別々の建物データであっても、各建物のテクスチャーの名前が重複することが原因で、
本来のテクスチャーとは違う物が3Dで表示されてしまいます。
この現象を改善するためには、下記手順の様に、
オブジェクトのスクリプト(プログラム)の書き換えが必要になります。
【手順】
- あらかじめ変換するフォルダ内にあるテクスチャーの名前を確認しておきます。
今回はt0000から始まる名前で共通しているデータの修正を行います。 - RIKCADを新規で起動し1棟目の建物データ(3DS)を変換し、平面図の任意の場所に
配置をします。 - 配置した建物を選択し、メニューバー[ファイル/GDL オブジェクト/オブジェクトを開く]
を実行します。 - 下図のような“オブジェクト構成ダイアログ”が開きますので、[3D]ボタンを
クリックします。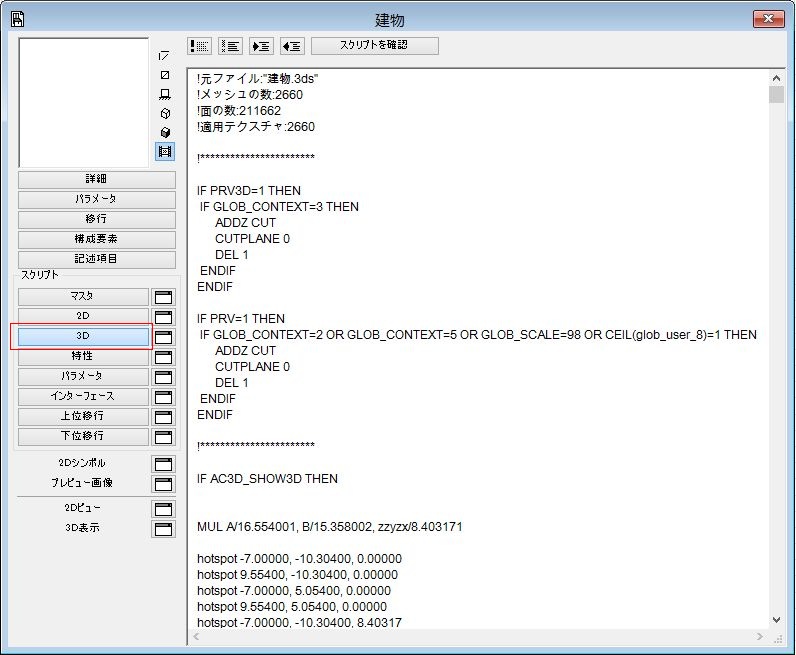
- “3D スクリプト”のダイアログが開きますので、メニューバー[編集/検索と置換]を
実行します。 - 下図のような“テキストウィンドウの検索”ダイアログが開きますので、
[どの文字列を探しますか。]の欄に「t0000」と入力し、
[どの文字で置換しますか。]の欄に「01t0000」を入力し、
最後に「全て置換」ボタンをクリックします。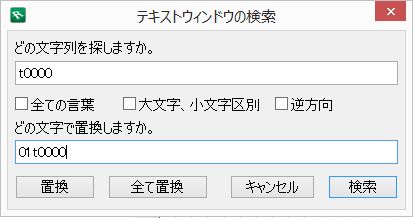
- これでt0000ではなく「01t0000」から始まるテクスチャーを
使用するスクリプトに書き換えられました。 - 置換が終わったら、メニューバー[ファイル/上書き保存]を実行し、
「オブジェクト構成ダイアログ」を右上の×ボタンで閉じます。 - 次に建物データを外部に吐き出しを行います。メニューバー
[ライブラリマネージャ]を実行し、埋め込みライブラリ内に
ある建物の名前の付いたgsmファイルを選択します。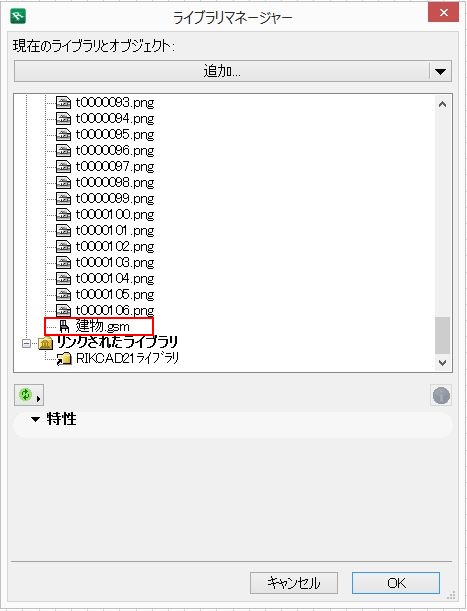
- 下図にある保存ボタンをクリックし、変換元の建物データのある
フォルダにファイルを保存します。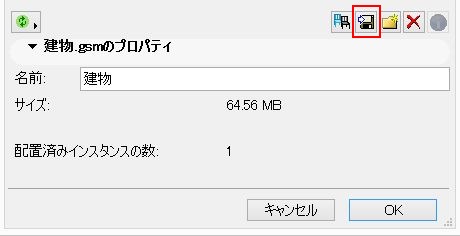
- 保存が終わりましたら、ファイルを保存せずに終了します。
- 建物フォルダ内にある「t0000」から始まるテクスチャーデータの「ファイル名」
を、すべて「01t0000」へ変更します。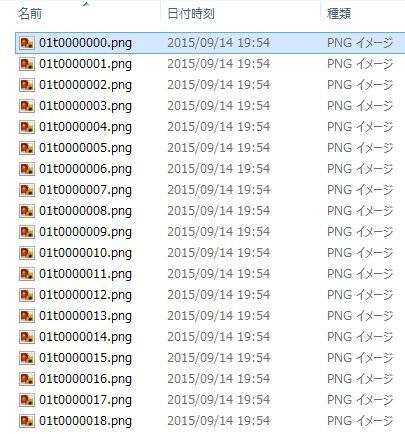
- 新たにRIKCADファイルを新規作成し、「手順2」から「手順5」までを行います。
- 手順6の“テキストウィンドウの検索”ダイアログが開き、
[どの文字列を探しますか。]の欄に「t0000」を入力し、
[どの文字で置換しますか。]の欄に「02t0000」を入力し、
「全て置換ボタン」をクリックします。 - 「手順8」から「手順12」までを行います。これを配置したい建物の棟数分行います。
- 最後に建物を配置したいプランデータを起動し、
メニューバー→[ライブラリマネージャ]を実行します。 - 追加ボタンをクリックし、保存した建物gsmのあるフォルダを選択し、
追加ボタンを押し、「OK」でライブラリマネージャを閉じます。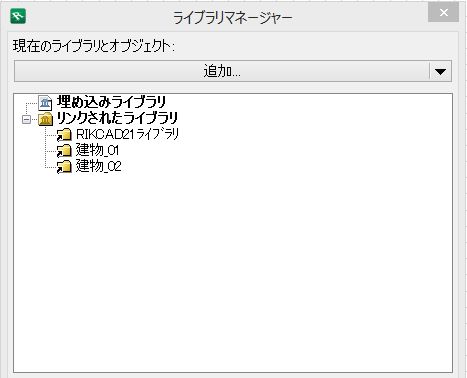
- オブジェクトツールに建物のフォルダが追加される為、建物を選択して配置し、
3D画面でテクスチャーが正常に表示されているかを確認します。


