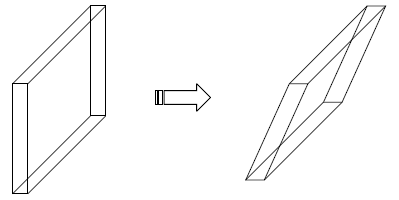「矢印ツール」は、図面上の要素を選択したり、要素を移動・変形させる時に使用します。
▽図面上の要素を選択する
ツールボックスの「矢印ツール」をクリックします。
矢印のカーソルを要素の角や辺に移動してクリックすると、選択状態になります。
「クイック選択」が有効になっている場合は、要素の面でクリックしても選択することができます。
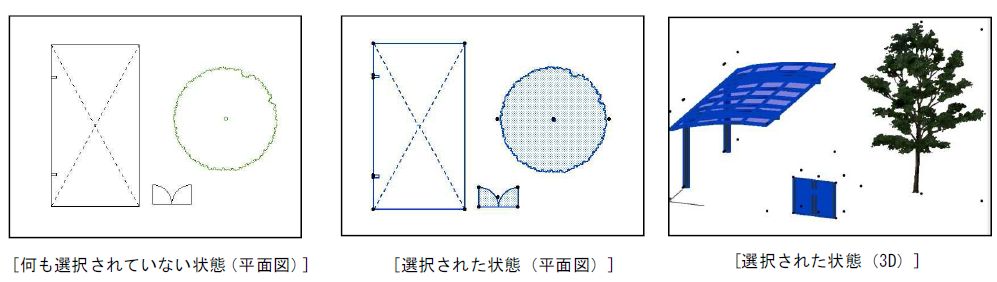
※複数の要素が重なっている場合、同じ位置でクリックを繰り返すと、交互に選択されます。
※複数の要素をまとめて選択する時は、キーボードの[SHIFT]キーを押しながら選択します。
▽選択を解除する
選択を解除(何も選択されていない状態)するには、図面の空いている場所でクリックすると、選択を解除することができます。
複数選択中に違った要素を選択してしまった場合は、キーボードの[SHIFT]キーを押しながら、選択を解除したい要素を再度クリックすると、その要素のみ選択を解除することができます。
▽選択方法の変更
画面上部の情報ボックスで選択方法を変更することができます。
矢印ツールの[情報ボックス]
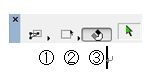
①選択方法
②図形作成法
③クイック選択
▽選択方法の設定について(矢印ツール、矩形選択ツール共通)
矢印ツール、矩形選択ツール選択時に表示される情報ボックスで、選択条件や領域の形を設定できます。
情報ボックスの選択方法・図形作成法のボタンをクリックすると切り替えを行うボタンが表示されるので、使用する設定をクリックすると設定完了です。
①選択方法の違い
 部分選択
部分選択
指定した範囲内に要素の一部でも含まれていれば、選択の対象になります。
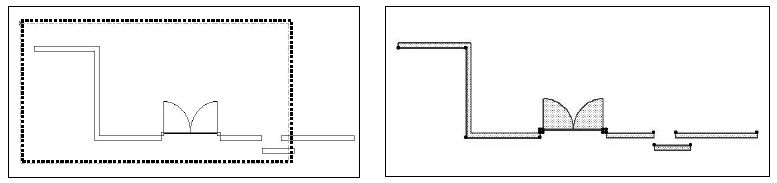
 全選択
全選択
指定した範囲内に完全に含まれた要素のみ選択対象になります。
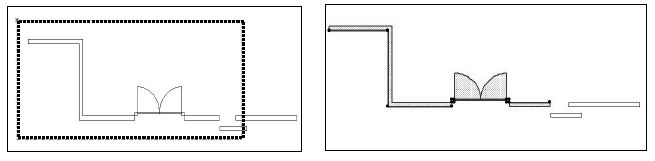
②図形作成法
 多角形方式
多角形方式
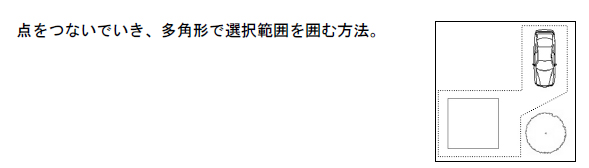
 矩形方式
矩形方式
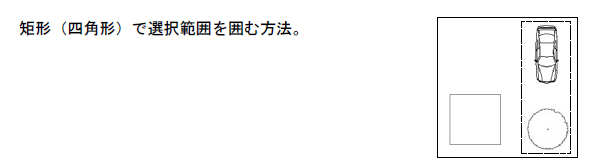
 回転矩形方式
回転矩形方式
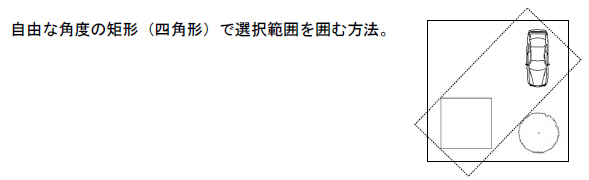
▽選択した要素の移動・変形させる
図面上にある要素は、「矢印ツール」を使って移動・変形させたり、高さを変更することができます。
1)[矢印]ツールで移動・変形させる要素を選択します。
2)選択された要素の上でクリックすると[ペットパレット]が表示されます。
☆ペットパレットは変形させようとする要素や長押しする場所(角や外周線上)、選択時の状況(平面・3D画面)によって利用できる機能が異なるため、表示されるボタンが変わります。
3)使用する機能のボタンをクリックします。
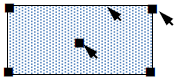 変形させる要素を選択状態にし、中心点・頂点・外周線上でクリックします。
変形させる要素を選択状態にし、中心点・頂点・外周線上でクリックします。

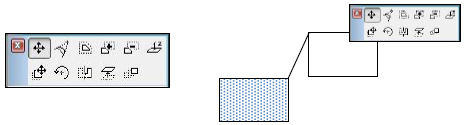
変形させる要素・クリックした場所に応じたペットパレットが表示されます。使用する機能を選択します。
ペットパレットは前回使用した機能が有効になっているため、要素がカーソルについてきたり、変形したりしますが、そのまま機能の切り替えを行います。
[平面図上で表示されるペットパレット]
[壁のペットパレット]

[メッシュのペットパレット]

[スラブのペットパレット]

[オブジェクト・ランプのペットパレット]

[3D画面上でのみ表示されるペットパレット]
[壁のペットパレット] 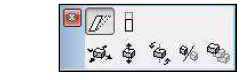
[オブジェクト・ランプのペットパレット] 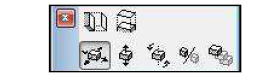
[ペットパレットの機能の説明①(平面図)]
![]() 頂点を移動:移動させて要素の形を変形させます。
頂点を移動:移動させて要素の形を変形させます。
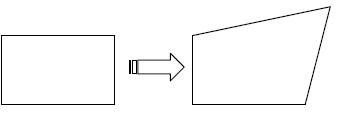
![]() ドラッグ:配置位置を移動します。
ドラッグ:配置位置を移動します。
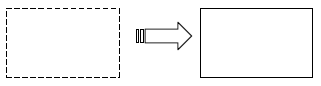
![]() 回転:要素を回転させます。
回転:要素を回転させます。
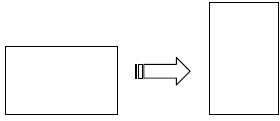
![]() ミラー:要素を反転させます。
ミラー:要素を反転させます。
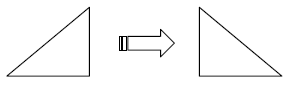
![]() 高度変更:現在の設置高さから入力した数値の分高さを変更します。
高度変更:現在の設置高さから入力した数値の分高さを変更します。
(下げる場合は数値の前にマイナス(-)を入力します。)
![]() 頂点を追加:新しい頂点を追加し、形を変形させます。
頂点を追加:新しい頂点を追加し、形を変形させます。
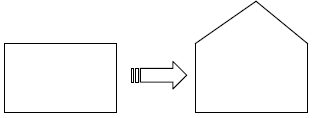
![]() 辺を湾曲:辺を曲線に変更します。
辺を湾曲:辺を曲線に変更します。
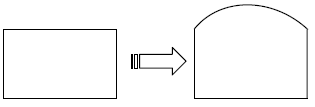
![]() 接線を使用して辺を編集::辺を曲線に変更します。変更の際に接線を利用します。
接線を使用して辺を編集::辺を曲線に変更します。変更の際に接線を利用します。
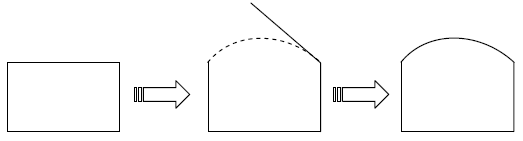
![]() 辺をオフセット:辺の位置を移動させ要素の大きさを変更します。
辺をオフセット:辺の位置を移動させ要素の大きさを変更します。
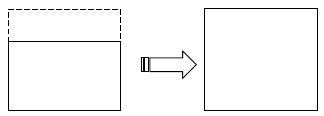
![]() ポリゴンから追加:要素を追加して変形させます。
ポリゴンから追加:要素を追加して変形させます。

![]() ポリゴンから削除:要素を削除して変形させます。
ポリゴンから削除:要素を削除して変形させます。
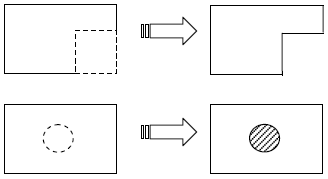
![]() メッシュポイントを高度変更:メッシュで作成された要素の辺または頂点の高さを変更し、傾斜を付けます。
メッシュポイントを高度変更:メッシュで作成された要素の辺または頂点の高さを変更し、傾斜を付けます。
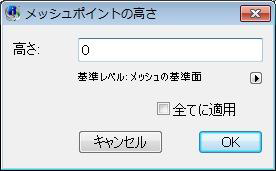
![]() 連続コピー:指定した数だけ同じ要素をコピーして配置します。
連続コピー:指定した数だけ同じ要素をコピーして配置します。
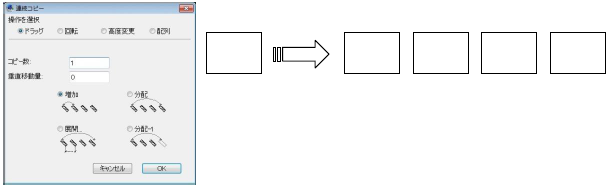
![]() ストレッチ:要素全体の大きさを拡大縮小します。
ストレッチ:要素全体の大きさを拡大縮小します。
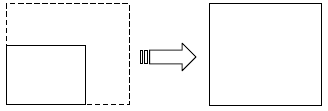
![]() ストレッチ:壁やフェンスなどの長さを変更します。
ストレッチ:壁やフェンスなどの長さを変更します。

[ペットパレットの機能の説明②(3Dウィンドウ画面)]
「3Dウィンドウ画面」においても、同様に「ペットパレット」を使って変形・移動する事が出来ます。
矢印ツールで要素を選択後、辺や頂点の上でクリックすると、ペットパレットが表示されます。
![]() 移動:要素を水平・垂直方向に移動します。(要素自体の高さ、設置位置の高さは変わりません。)
移動:要素を水平・垂直方向に移動します。(要素自体の高さ、設置位置の高さは変わりません。)
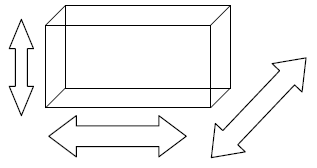
![]() 回転:要素を回転させ向きを変えます。
回転:要素を回転させ向きを変えます。
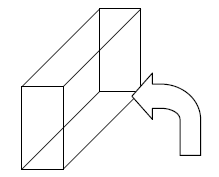
![]() ミラー:要素を反転させます。
ミラー:要素を反転させます。
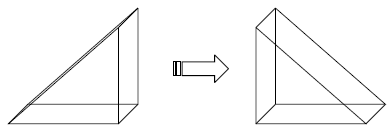
![]() ストレッチ:要素の横幅を伸縮させます。
ストレッチ:要素の横幅を伸縮させます。

![]()
![]() 高さをストレッチ:要素自体の高さを伸縮させます。
高さをストレッチ:要素自体の高さを伸縮させます。
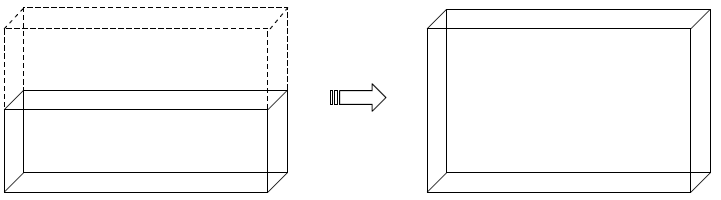
![]() 連続コピー:指定した数だけ同じ要素をコピーして配置します。
連続コピー:指定した数だけ同じ要素をコピーして配置します。
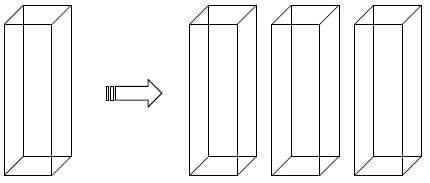
![]() 角度を修正:壁を斜めに傾けることができます。
角度を修正:壁を斜めに傾けることができます。