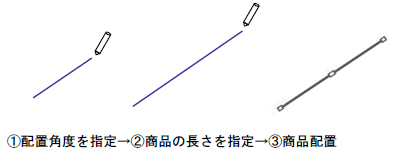「オブジェクトツール」は、図面上にエクステリア商品や植栽を配置する時に使用します。
▽配置する商品を選ぶ
ツールボックスの「オブジェクトツール」をダブルクリックして、オブジェクトの設定画面を開きます。
[オブジェクトの設定画面]
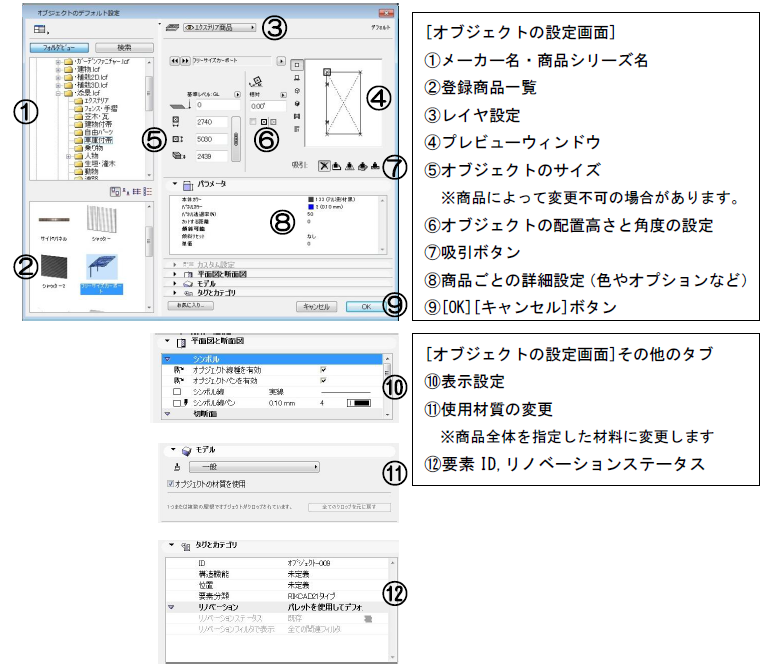
▽選択した商品を配置する
商品を図面上に配置するには、オブジェクトの設定画面を開き、
メーカー名・商品シリーズ名を選択( → 設定画面①)
登録商品一覧の中から商品を選択( → 設定画面②)
レイヤの設定( → 設定画面③)
設定可能な場合、商品サイズを変更( → 設定画面⑤)
設置位置の高さを設定( → 設定画面⑤)
要素への吸引設定( → 設定画面⑦)
商品ごとの詳細設定( → 設定画面⑧)
[OK] ( → 設定画面⑨)ボタンで設定画面を閉じます。
図面上の商品を配置したい場所でクリックすると商品を配置できます。
▽配置した商品を削除する
配置した商品を削除するには、ツールボックスの「矢印ツール」に切り替え、図面上から削除する商品を選択し、右クリック → [× 削除]をクリックするか、キーボードの[Delete]キーで削除します。
▽オブジェクトの吸引機能
1)設定する要素を配置する要素を吸引ボタンから選択します。
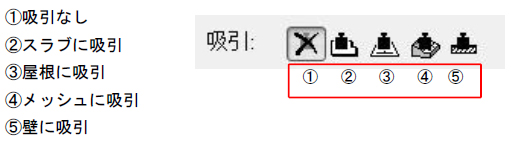
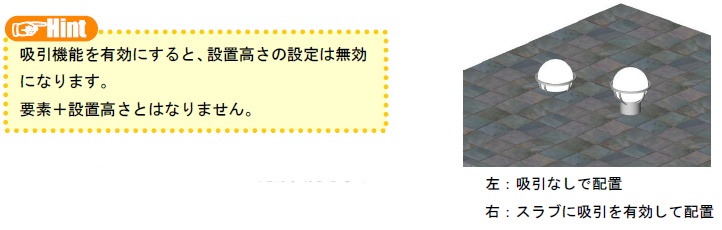
2)吸引させる要素の上に、配置または入力します。
▽設定の変更(情報ボックスの利用)
オブジェクトツールで商品を配置する時や、すでに配置されている商品を選択した時に、画面上部にその商品に関する情報が表示されます。
表示される情報は、オブジェクトの設定画面で設定した内容と同じですので、こちらからすばやく修正・変更することもできます。
オブジェクトツールの[情報ボックス]
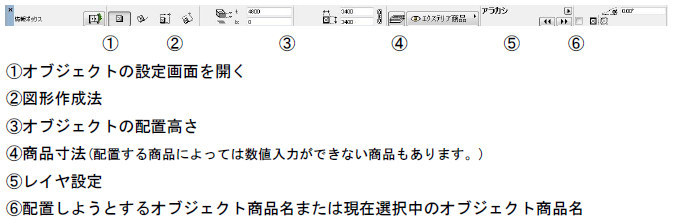
▽選択した商品の配置方法を変更する(図形作成法の設定)
商品を敷地にそって斜めに配置する、壁の長さと同じ長さのフェンス配置する場合、図形作成法を変更すると、図面上で配置方向や長さを変更することができます。
![]() 単品入力(直角配置)
単品入力(直角配置)
商品を単体で配置する時に使用します。
商品を配置する場所でクリックすると配置されます。
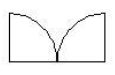
![]() 単品回転入力(回転配置)
単品回転入力(回転配置)
商品を単体で配置する時に使用します。
商品を配置する場所でクリックし、続いて配置する角度を平面図で設定することで商品を配置できます。
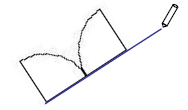
![]() 連続入力(対角線配置)
連続入力(対角線配置)
商品を平行に連続して配置する際に使用します。
商品を配置する場所でクリックし、続いて配置する長さを平面図で設定することで商品を配置できます。
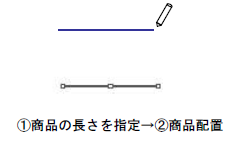
![]() 連続回転入力(回転対角線)
連続回転入力(回転対角線)
商品の配置角度、配置する長さを平面図上で設定することができます。
商品を配置する場所でクリックし、続いて配置角度・長さの順に平面図で設定することで商品を配置できます。