図面上で指定した範囲に植栽を並べて配置することができます。
▽植込の作成
1)メニューバー[ガーデン‐造園](RIKCAD8以上)、[作図‐補助](RIKCAD7以下)もしくは補助パレットの[植込作成]をクリックします。
2)領域指定が完了すると[植込み作成]の設定画面が表示されますので、植込みスタイルとタイプを選択し[OK]をクリックし領域指定します。
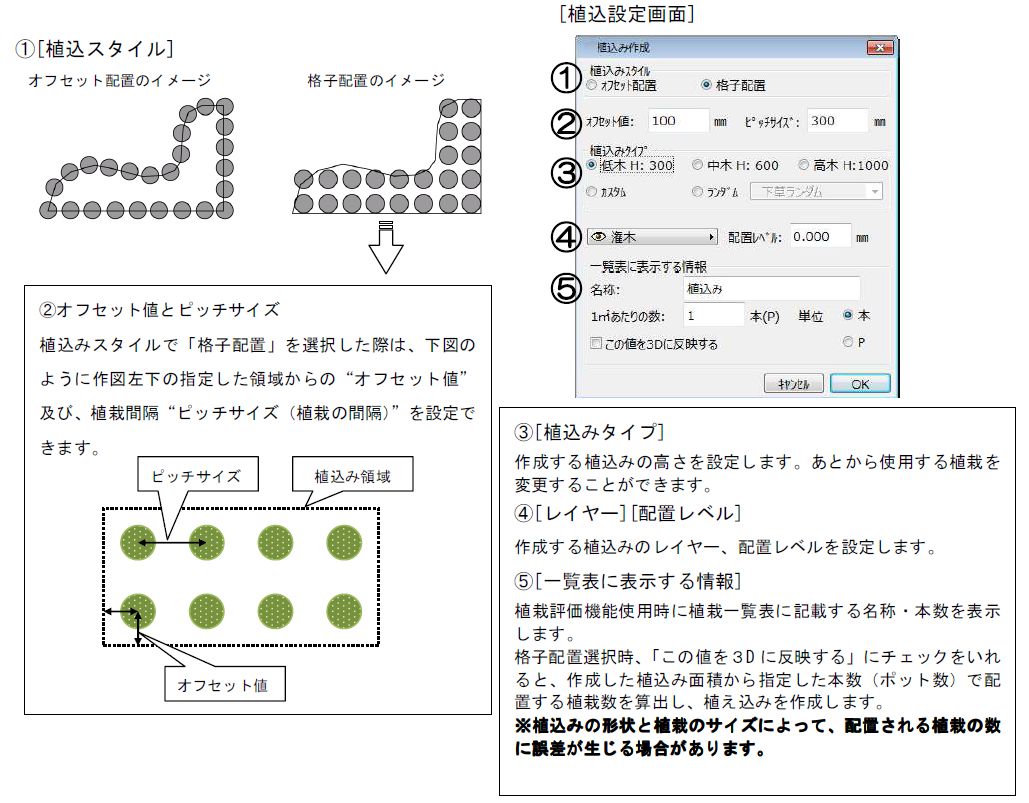
3)植込を作成したい領域をクリックし、始点に戻る、もしくはダブルクリックで完了すると植込み作成できます。
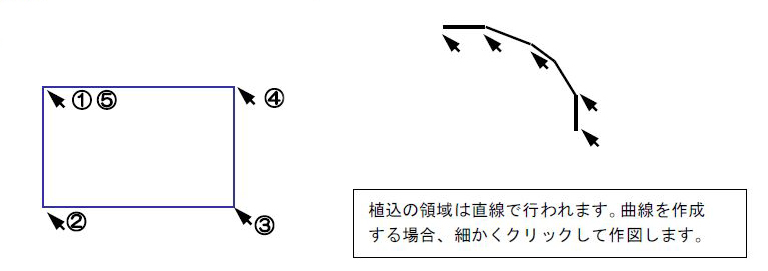
▽植込みのサイズや表示方法を変更する
[高さなどのサイズ変更]
1)植込作成で作成した植込みを[矢印] ツールで選択し、[右クリック]→[選択したオブジェクトの設定]をクリックします。
2)植込み設定画面が開きます。設定画面右側に[カスタム設定]もしくは[パラメータ]で植栽の間隔や全体の高さを変更します。[OK]をクリックすると、変更内容が反映されます。
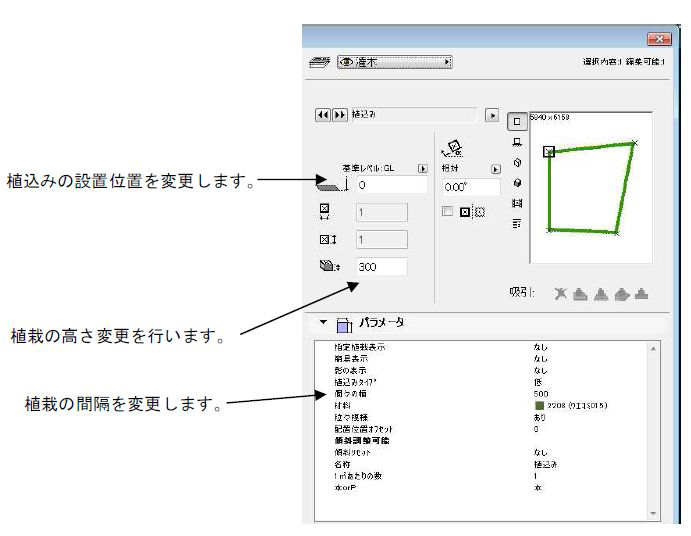
簡易表示(初期設定:なし)
立面図を表示させた際に、植込みの表示を簡素化し、表示を早くします。
簡易表示にした立面図では、植込みの外周線が表示されないため[下書き線]ツールなどで線を追加する必要があります。
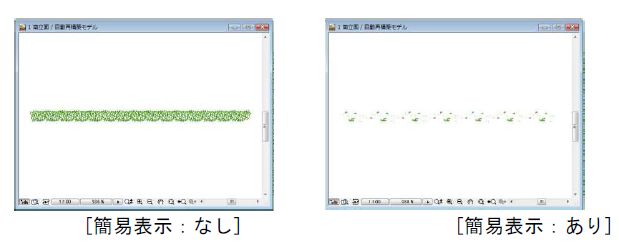
影の表示(初期設定:なし)
レンダリングを行った際に、植込みの影を表示しないことで、レンダリング速度を向上させます。
影を表示させるには“あり”に変更します。
▽植込みに使用する植栽を変更する
初期設定で植込みに設定されている植栽を別の植栽に変更することができます。(変更方法は2通りあります)
①植込み作成前に使用する植栽を指定しておく
1)[植栽]ツール、もしくは[オブジェクト]ツールの設定画面を開き、「植込作成」機能で使用する植栽をあらかじめ選択しておきます。
2)補助パレットの[植込み作成]機能をクリックします。
3)[植込み]の設定画面で「植込みタイプ」を“カスタム”を選択し、[OK]で決定すると、選択した植栽を使った植込みが作成されます。
☆植込みタイプのカスタムは、直前に商品・添景ツールで選択した商品を使って、植込みを作成することができます。
まったく違った植栽・エクステリア商品が植込みに使用される場合、もう一度、手順①より使用する植栽を選び直します。
②植込み作成後に別の植栽に変更する
1)図面上に配置している植込みを[矢印]で選択し右クリック、[選択したオブジェクトの設定]をクリックし、設定画面を開きます。
2)パラメータより植込みタイプをカスタムに変更します。
3)カスタムに変更すると植栽名を入力できるようになります。変更する植栽名を入力します。
植栽名はRIKCAD に登録している名称です。植栽名は全角・半角を認識しますので、入力ミスがないが確認します。
4)[OK]をクリックすると、変更が反映されます。
▽植込みの領域を変更する
[植込み作成]機能で一度作成した植込みの領域を変更するには、一度メッシュ要素に戻し、領域を変更したうえで、改めて[植込み作成]を再度実行することで、
植込みの形を変更することができます。
1)作成済みの植込みを選択します。
2)メニュバー[ガーデン-造園]もしくは[作図‐補助]より[植込み作成]をクリックします。
3)植込みがメッシュ要素に変更されます。
4)ツールボックスの[矢印]ツールで選択し、このメッシュの形を変形します。
5)変形が終わりましたら、[矢印ツール]でこのメッシュ要素を選択し、[植込み作成]を実行することで、変形した領域での植込みを作成することができます。


