配置したいオブジェクトが規格外で自由にサイズ変更できない場合、そのオブジェクトを下記操作にて保存することにより、
パラメータより自由にサイズ変更できる様になります。
【注意】
この方法で保存した場合、保存後、サイズの変更は自由にできる様になりますが、
商品の色、付属部品の設定などは行えなくなります。これらの設定は登録前に、
予め行なっておく必要があります
①2D画面で、サイズ変更したいオブジェクトを配置して、「矢印ツール」で選択します。
②【RIKCAD9/RIKCAD8/RIKCAD7】
メニューバーの「ファイル」⇒「GDLオブジェクト」⇒「選択内容に名前を付けて保存」⇒「オブジェクト」を選択
【RIKCAD6】
メニューバーの「ファイル」⇒「GDLオブジェクト」⇒「選択内容に名前を付けて保存」を選択
名前をつけて保存します
【RIKCAD9】
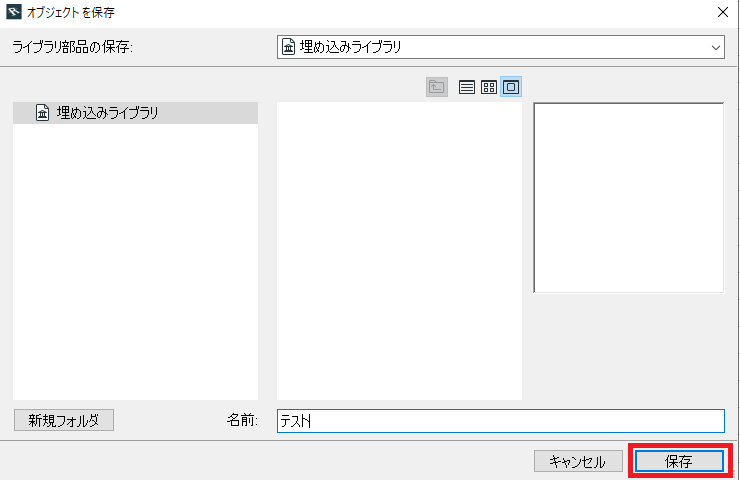
【RIKCAD8 / RIKCAD7】
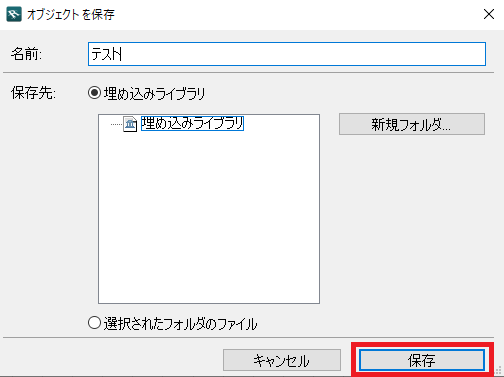
【RIKCAD6】
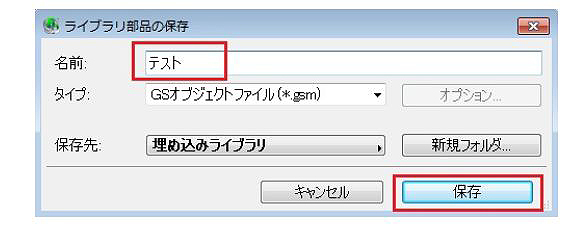
(RIKCAD9/RIKCAD8/RIKCAD7の場合、更に「オブジェクトの基本設定を変更」
画面が出る為、そのまま「OK」ボタンを押して下さい)
④①で配置した元になったオブジェクトを削除します。
⑤オブジェクトの選択画面を開き、保存したフォルダ内に登録した商品があれば登録完了です。
※オブジェクトツールの設定画面を開いた時点で、保存されたオブジェクトが選択されています。
パラメータでサイズの変更を行なってください。
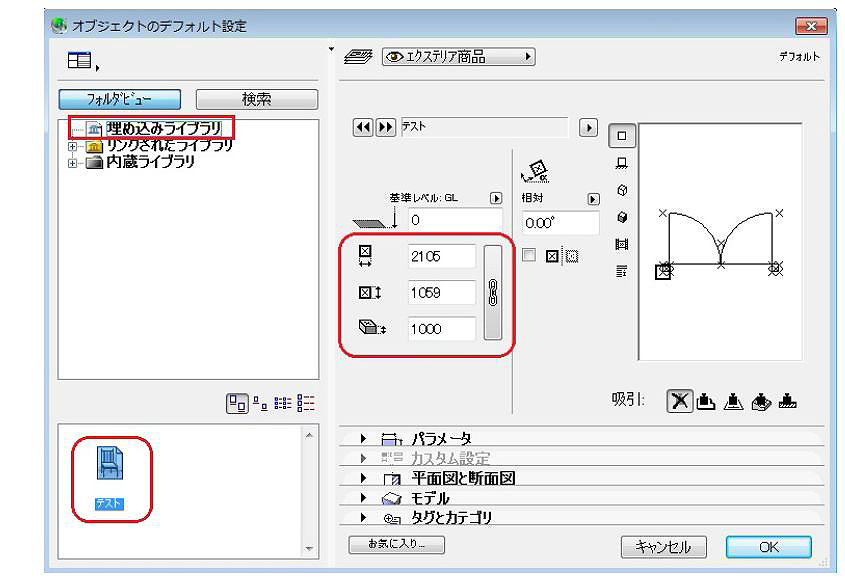
<高さが『1000』と表示されている場合>
今回の保存方法で作成されたオブジェクトを設定画面で確認すると、画面右側のサイズ欄の3段目『高さ』欄が元のオブジェクトの高さに関係なく、『1000』と表示される場合があります。
これは、保存されたオブジェクトの高さが1mとなって表現されているのではなく、本来のサイズを『1000』として表現してしまっている状況です。
例えば、元の高さが『1200』が1000と表現されている状況で、高さを『1500』に変更したい場合、1200からの倍率は『1.25』となるため、
[1000×1.25=1250]ということで、高さの欄に『1250』と入力することで、そのオブジェクトは1500で高さを表示します。
※1段目・2段目の「横幅」・「奥行き」の数値は実際の数値を入力します。
【RIKCAD9】
【RIKCAD8以下】


