RIKCAD9の新規作成用データの元データとして『RIKCAD21テンプレート.pln』というファイルがありますが、
このデータには、
●「材料の選択」画面に登録された材料情報
●レイヤーの設定(レイヤー名の追加と削除を含む)
●レイアウトブックに配置して上書き保存した図面枠
●「お気に入り」への登録データ
などの内容が記録されています。
ライブラリディスクや自動更新システムなどからのテンプレートの更新があった場合には、新しい『RIKCAD21テンプレート.pln』に上書きされることになり、上記のデータが失われることになります。
こういったデータを残しつつ、ライブラリ情報を更新する場合には、以下の操作を行います。
(以下本文中に「RIKCAD9フォルダ」と説明のある部分はご利用いただいているRIKCADのバージョンフォルダに置き換えて作業をお願いいたします。)
▼『RIKCAD21テンプレート.pln』に上書きしている情報が、 [レイアウトブック]に配置した図面枠しかない場合
1)インストールの作業をする前に、(マイ)コンピュータから[RIKCAD9]フォルダの中の[RIKCAD21テンプレート]内より、『RIKCAD21テンプレート.pln』をコピーし、デスクトップなどの別の場所に貼り付けておきます。
2)ライブラリディスクや[RIKソフトウェア自動更新]システムなどからのテンプレートの更新作業を行います。
3)インストール後に[RIKCAD9]フォルダの中の[RIKCAD21テンプレート]内より、『RIKCAD21テンプレート.pln』をダブルクリックし、直接RIKCAD7で開きます。
※この時、開いた画面には、これまでレイアウトブックにあった図面枠はなくなっています。
4)メニューバーより「ファイル」-「結合」をクリックし、デスクトップにコピーしてある『RIKCAD21テンプレート.pln』を開きます。
5)[バーチャルビルディング]と[レイアウトブック]のどちらを結合するかの選択肢が表示されますので、[レイアウトブック]にチェックを入れ[結合]ボタンを押します。
※結合とは、現在のファイルに別ファイルの内容を引用する事になります。レイアウトブックにチェックをすることでバックアップしていたテンプレートに保存されていたレイアウトブックやマスタレイアウトが追加されます。
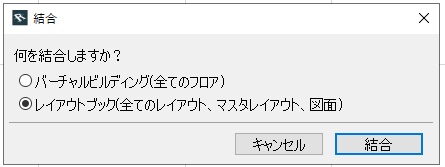
6)ナビゲータパレットの上側にある2つのボタンを右側の[レイアウトブック]に変更し、各レイアウトやマスターレイアウトの内容を確認した上で、使用しないレイアウトやマスタレイアウトは削除します。
※削除は項目を右クリックした際に、削除コマンドが表示されます。
※マスタレイアウトの削除については、それを参照するレイアウトがあれば削除できませんので、
レイアウトから先に削除するか、レイアウトが参照するマスタレイアウトを別のマスタに変更してください。
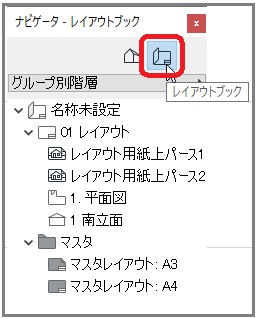
△<ナビゲータパレット>
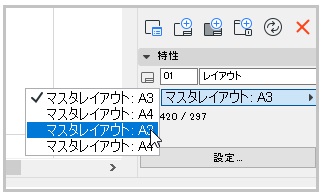
△<参照するマスタレイアウトの変更は下部の『特性』欄から>
7)画面を平面図ウィンドウに戻し、上書き保存します。
結合された内容がRIKCAD21テンプレート.plnに上書き保存され、更新されます。
▼オリジナルの材料やペンカラー(太さを含む)等を『RIKCAD21テンプレート.pln』に上書きしている場合
このようなケースの場合は、これまで使用していたテンプレートに新しく追加された材料の登録情報を加える、この方法になります。
材料情報の更新(必須)
1)自動更新によってテンプレート更新を行うと[C(D):\RIKCAD9\RIKCAD21テンプレート]フォルダ内に、
「RIKCAD21テンプレート.pln」「202・・・_PLN.bak」「RIKCAD21テンプレート.xml」「材料塗りつぶし追加用.pln」という4種類のファイルが作成されています。
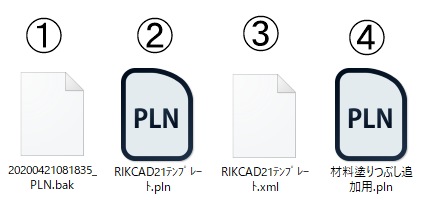
①今までお客様が使用していたテンプレートファイル
②自動更新でダウンロードされたファイル(追加のハッチング)
③自動更新でダウンロードされた最新の材料情報ファイル
④自動更新でダウンロードされた最新の材料情報(ハッチング情報が入った)ファイル
2)「202・・・_PLN.bak」をデスクトップなどに移動します。ファイルの移動後「202・・・_PLN.bak」の拡張子を「.bak」から「.pln」に変更し、「202・・・_PLN.pln」とします。
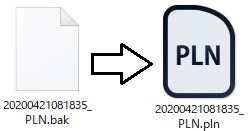
3)デスクトップ上にできた「202・・・_PLN.pln」をダブルクリックし、RIKCADを起動します。このテンプレートはバックアップされたデータですので、お客様が設定した各種設定が残っているか確認します。設定がない場合、手順②で移動するファイルが異なっている可能性がありますので、再度ご確認ください。
4)RIKCADに登録されている材料情報の更新を行います。
画面上部の[オプション]-[材質]をクリックします。材料画面が表示されます。
材料画面の![]() を長押しし表示方法を切り替えます。
を長押しし表示方法を切り替えます。
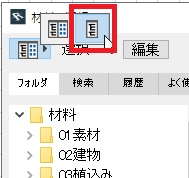
5)データを更新するためメーカーフォルダをすべて削除します。
B-life.s フォルダを選択し、「Shift」キーを押しながらメーカーフォルダをすべて選択します。
その後、上部の![]() をクリックしフォルダを削除します。
をクリックしフォルダを削除します。
(RIKCAD8以下の方はひとつずつ![]() をクリックし削除してください)
をクリックし削除してください)

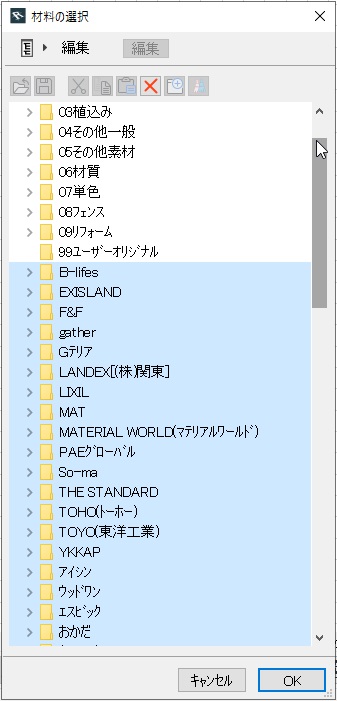
6)すべてのメーカーのフォルダが削除できましたら、
「OK」ボタンを押して「材料の選択」画面を終了します。
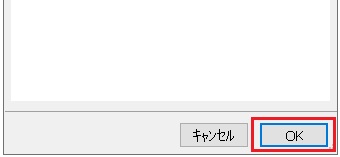
7)メニューバーの[ファイル]-[結合]をクリックします。
「ファイルの結合」画面が表示されますので 、
[C(D):\RIKCAD9\RIKCAD21テンプレート] フォルダ 内 の「材料塗りつぶし追加用.pln」を選択して[開く]をクリックします。

8)結合する内容を選択します。
現在開いているテンプレートに最新の材料情報を追加するには
「バーチャルビルディング(全てのフロア)」にチェックを入れ[結合]をクリックします。
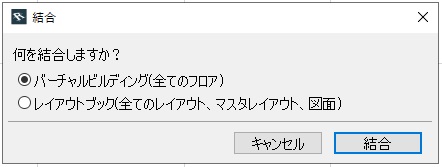
9)結合が完了すると、図面中央部に矩形で選択された領域が表示されますので、図面上で一度クリックします。
これで矩形の領域が表示されなくなります。
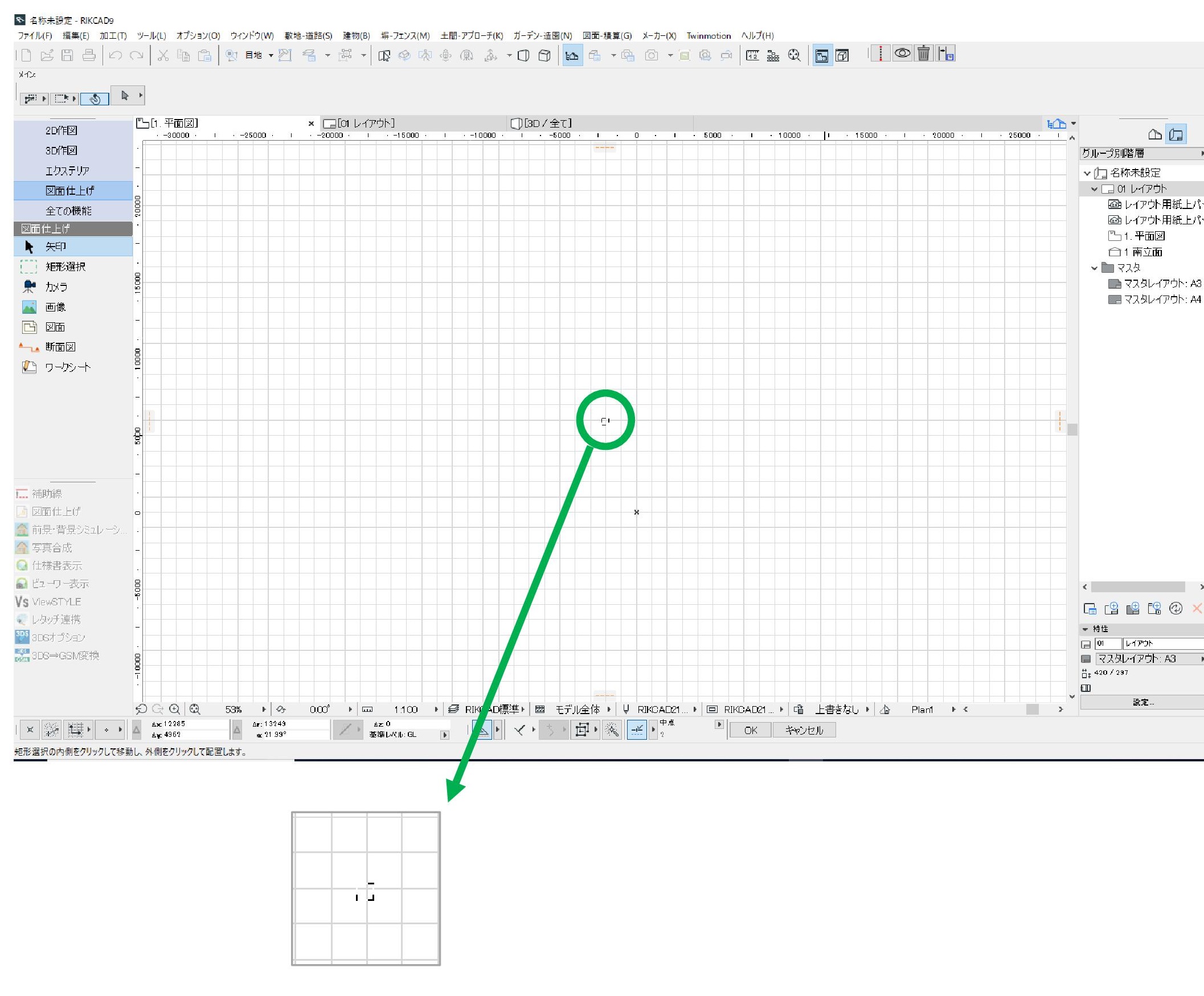
10)最後にこのファイルをテンプレートとして保存します。
[ファイル]-[ 名前を付けて保存] を クリ ッ クし 、
[C(D):\RIKCAD9\RIKCAD21 テンプレート]フォルダ内にある「RIKCAD21 テンプレート.pln」に上書き保存を行います。
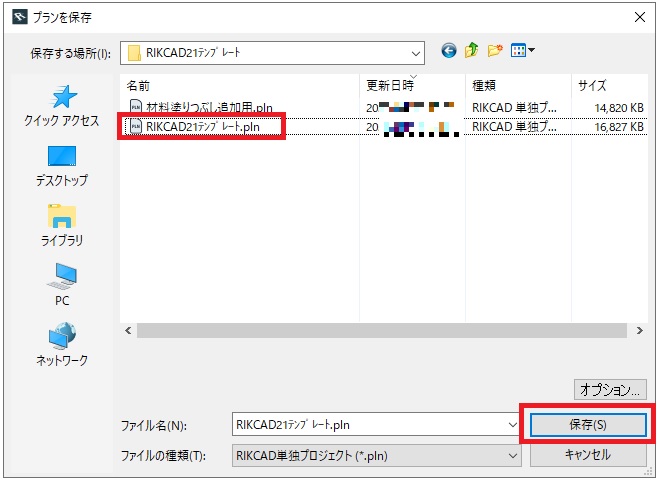
RIKCAD9 を終了し、作業は終了です。
次回新規作成時より、設定が反映された状態で使用することができます。
レイヤー・レイヤーセット情報の復旧(任意)
1)レイヤー・レイヤーセットを設定されている場合、PLNファイルの結合によって、初期のレイヤー・レイヤーセットが追加されますので、不要なレイヤー・レイヤーセットの修正・削除を行ってください。
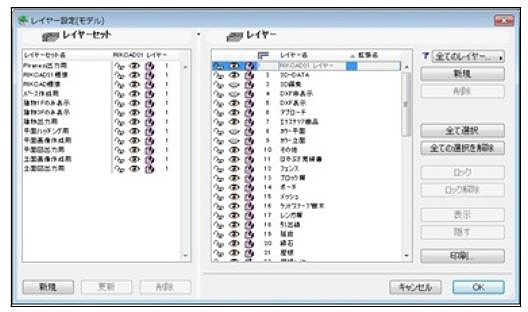
2)平面図に戻ります。
最後にこのファイルをテンプレートとして保存します。
[ファイル]-[名前を付けて保存]をクリックし、C(D):\RIKCAD9\RIKCAD21テンプレート]フォルダ内にある「RIKCAD21テンプレート.pln」に上書き保存を行います。RIKCAD7を終了し、作業は終了です。
次回新規作成時より、取り込まれたレイアウトブックが使用できます。


