オブジェクトをモルフ変換した後、「矩形選択」を使用することで、
指定したパーツを伸び縮みさせ、形状を変更することができます。
下記のオブジェクト(カーポート)を例として解説しています。
【パーツを伸び縮みさせる方法】
(例)カーポートの特定のパーツ(片方の梁)を伸ばす
・まず、平面図にて編集したいオブジェクトを選択し、右クリック→
「選択内容をモルフに変換」をクリック→「OK」とし、モルフに変換しておきます
・画面左端、ツールボックスの「2D作図」または「3D作図」をクリック→「矩形選択」をクリックします
・何も選択していない状態で、伸ばしたい箇所の付近でクリックし、矩形選択で囲みます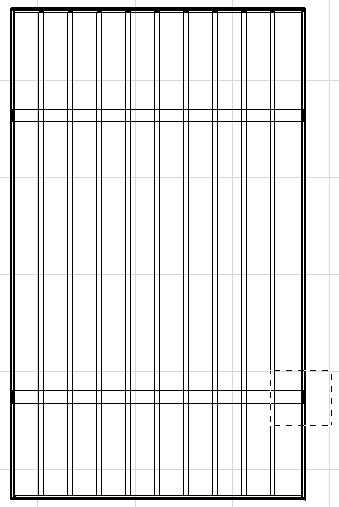
・矩形選択で囲った中のパーツの端点にマウスを合わせ、下記の様に
カーソルが「レ点」に変わった事を確認し、クリックします
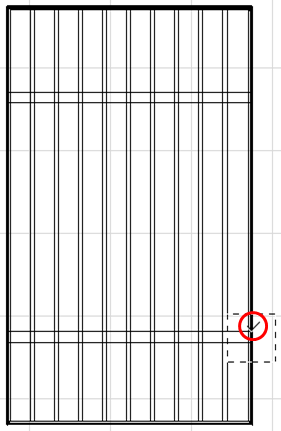
・マウスを動かすと、黒い枠も一緒に移動します。このまま伸ばしたい箇所までマウスを
移動させクリック、または、キーボードのtabキーから「距離」を入力後、Enterキーを押し
ます
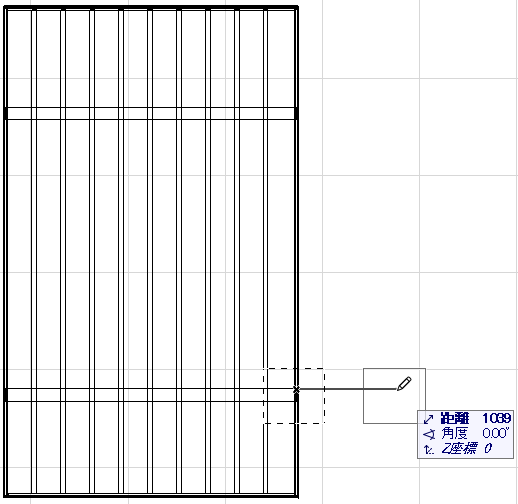
・これで、矩形選択で囲った箇所のパーツを伸ばすことができました。
矩形選択を解除して、完了です。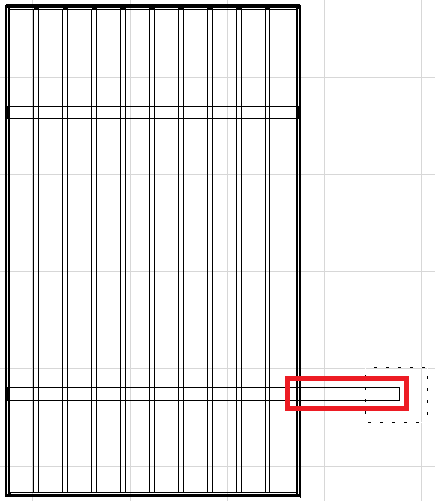

【応用編】
(例)矩形選択を使用し、カーポートの形状を台形に変更する方法
上記の矩形選択での編集方法を応用することで、カーポートを台形に変更することもできます。
・矩形選択で、カーポートの角を囲み、カーソルが「レ点」に変わった事を確認し、クリックします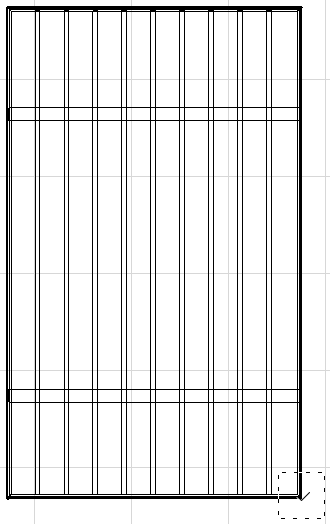
・そのまま、カーポートの内側へマウスを移動させ、クリックします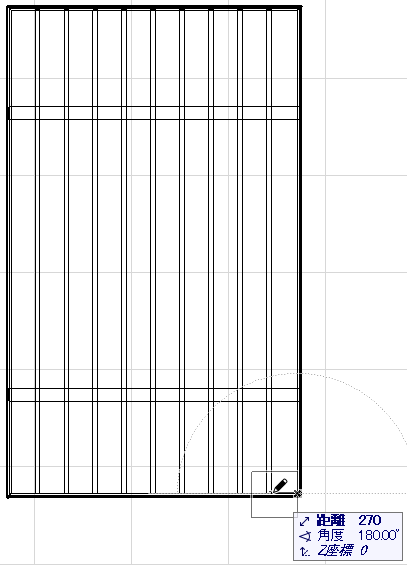
・カーポートの形状が台形に変更されます。
ただし、形状を変更したことにより、梁が屋根からハミ出た状態になっています。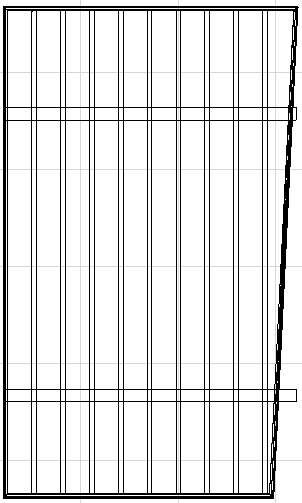
・ハミ出た梁を編集します。梁を両方とも矩形選択で囲み、梁の角にマウスを合わせ、
レ点の状態で、屋根の内側に移動させ、クリックします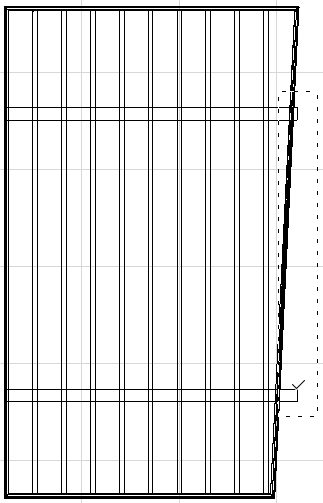
・これで、梁が屋根の内側に収まりました。編集完了です。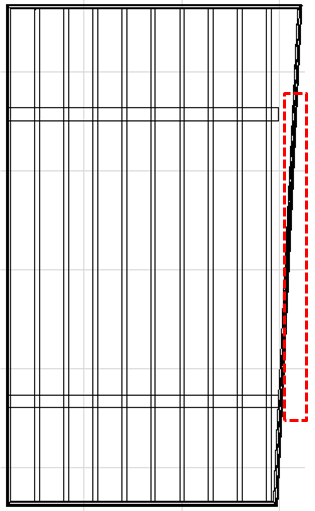

関連項目
- モルフに分解したが、完全にバラバラにならない
- オブジェクトをモルフ変換し、分割で編集する方法
- カーポート(テラス)の隅切り加工(モルフツール使用)
- オブジェクトをモルフ変換し、一部の材質を変更する/3D画面で一部を削除する方法
関連ワードから探す: モルフ


