PLNファイルを開くと、起動直後に固まって操作ができなくなることがあります。
その場合、まず次の2点をご確認ください。
- 保存場所にバックアップファイル(.bpn)
 が生成されていますので、そちらを開いてみます。
が生成されていますので、そちらを開いてみます。 - RIKCAD7/8/9の場合
- プランファイルを直接開かず、RIKCADの新規作成画面を開きます。
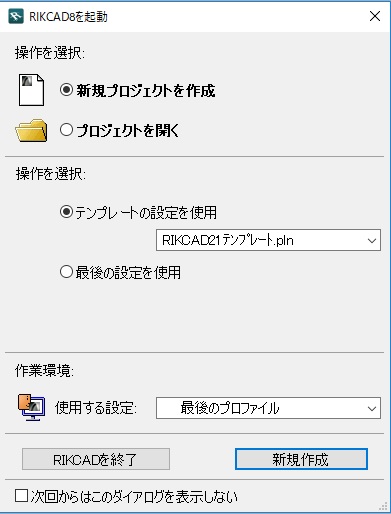
- プロジェクトを開くから、開けなくなったファイルを参照します。
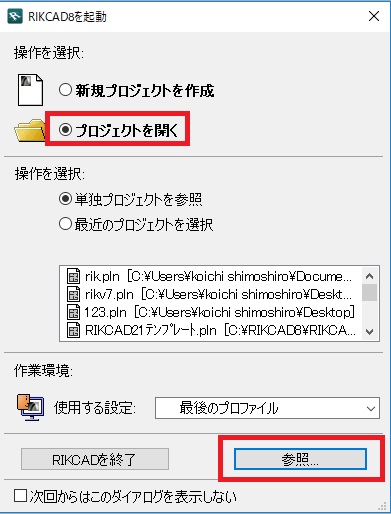
- ファイル開く画面が出ますので、選択したファイルを開いて修復にチェックをしてファイルを起動します。
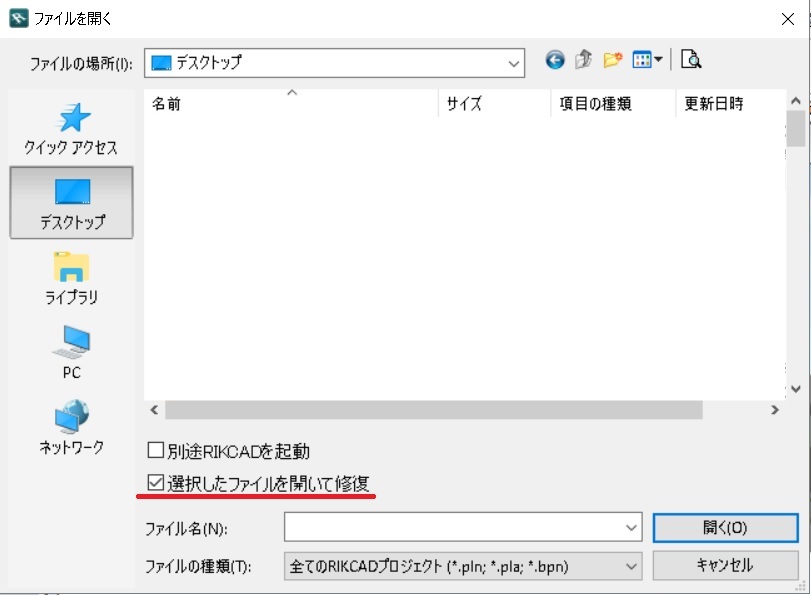
- プランファイルを直接開かず、RIKCADの新規作成画面を開きます。
上記の方法で状況が変わらない場合は、以下の方法をお試しください。
- 新規ファイルを立ち上げます。
- 座標軸の上にあるズーム値をマウスのローラーを使って1%以下します。
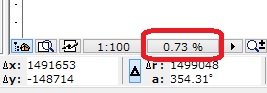
- メニューバーファイルより結合をクリックし、開けなくなったPLNファイルを開きます。
- バーチャルビルディングにチェックし、貼り付け画面は次要素を無視にチェック、ロックされたレイヤー隠れたレイヤーにもチェックし次へ進みます。
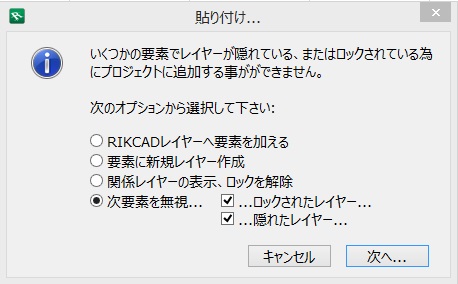
- 貼り付け先は元の位置にチェック。ズームは現在の位置を維持。
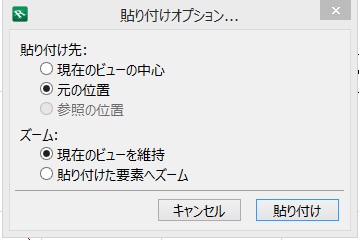
貼付け後、問題なければ貼り付け先のファイルを使用します。
ズームしてプランファイルが固まってしまう(応答なし)になる場合は以下に進みます。 - フリーズしてしまう原因として、一番多い要素はメッシュです。
ズーム値は変更せず、ツールボックスのメッシュツールをクリックしメニューバー編集よりメッシュをすべて選択をクリックします。 - この時点で平面図内にあるメッシュがすべて選択されますのでDeleteキーで削除します。
- ズーム率を上げて平面の拡縮を行い、フリーズ(固まる)現象が解消されたかを確認します。
- 解消された場合、メッシュ要素のどこかに原因があったとわかります。
選択されたメッシュの数が少なければ、消えた部分を作成し直す方が速いのですが、数が多い場合は材質やID番号などから絞り込みをします。 - またズーム値を1%以下に設定し、元に戻すでメッシュを削除する前に戻ります。
- メニューバーの編集から検索と選択をクリックします。
- 要素タイプを選択し右に出る値編集ボタンからメッシュを選びます。
- 左下の追加ボタンを押し、要素タイプの下にでたボタンを材質上書きに変更します。
- 右に出る値編集ボタンをクリックしメッシュで選択した材料を選びます。
今回の画像ではよく使用されるコンクリート3を選択しています。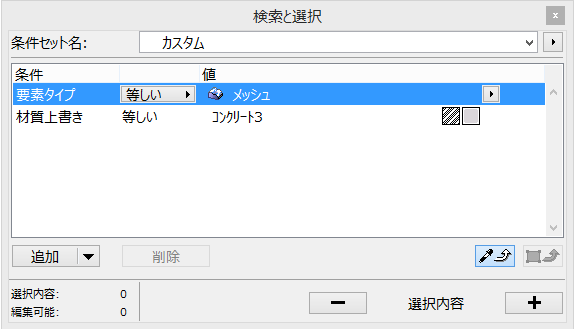
- 右下のプラスをクリックすると、メッシュツール且つ材料がコンクリート3を使用したものだけが選択されますのでDeleteキーをクリックします。
- 手順8を行います。
- ここでフリーズが解消された場合、コンクリート3を使用したメッシュが原因だとわかります。
フリーズしてしまった場合は、手順14から違う材質を指定してやり直します。 - まだ更に選択された要素が多い場合ID番号でも検索し絞り込みをします。
- 手順14で要素を選択した状態で、メッシュの設定画面を開け、タグとカテゴリに選択したメッシュのID番号が記載されています。
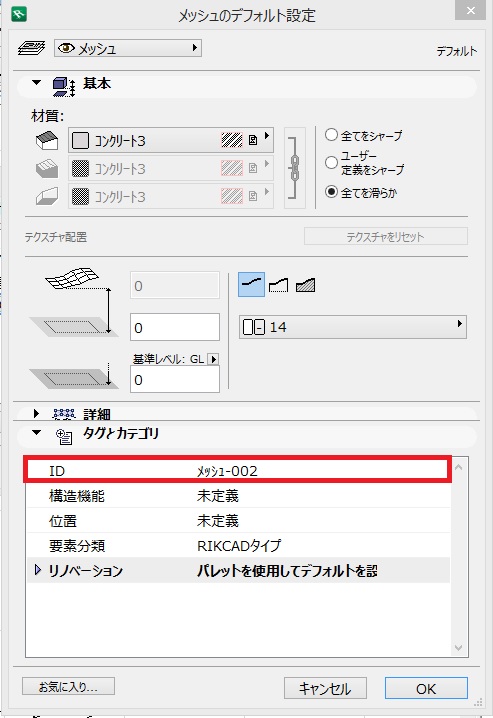
- どのIDが原因かはわかりませんので、選択を解除して検索と選択の追加ボタンを押し材質上書きの下のボタンを要素IDに変更します。
- ID番号は001から始まりますので001から順番に数字を変えつつ確認していきます。
- これで原因となるメッシュの絞り込みがある程度出来ます。
問題が解消されましたら、このプランファイルを保存します。
関連項目


