建物作成CAD ソフトで作成したデータをRIKCAD に取り込みます。
▽RIKCADに取り込むことができる建物作成CADソフト(2010年6月現在)
・福井コンピュータ株式会社 『ARCHITREND Z』, 『ARCHITREND Virtual House』
・株式会社シーピーユー 『MADRIC AD-1』, 『MADRIC CG2000』
・株式会社DTS 『Walk In home』
・スーパーソフトウェア株式会社 『SuperSoft』
・株式会社コンピュータシステム研究所 『VST』
・その他 ハウスメーカー独自の建築設計ソフト
積水ハウス[SIDECS]、パナホーム[ACSYS]、トヨタホーム[ARCHⅡ]、ダイワハウス[DEPS]
各社建物CAD によってRIKCAD 用に作成するファイルの種類や方法が異なります。ファイルの作成方法については各ソフトのマニュアルをご覧ください。
建物CAD 側で作成されるファイルにはソフトによって大きく2 通りあります。
A)拡張子が[rik]というファイルを一つだけ出力するタイプ。
B)拡張子が[gsm]のファイルと[texture]という画像ファイルが入っているフォルダを出力するタイプ。
▽RIKCADに建物データを取り込む(準備) A)拡張子が[.rik]というファイルを一つだけ出力するタイプ
1)物件管理システムを起動し、建物を取り込む物件を選択し ボタンをクリックします。
ボタンをクリックします。
2)rik ファイルを指定する画面が表示されますので、拡張子が[rik]のファイルを選択し、[開く]をクリックします。
これで指定した物件のフォルダに[rik]ファイルの中身が展開されます。
3)ファイルの展開が完了すれば展開されたファイルを確認します。RIK 取込を実行した物件名を[右クリック]→[ファイル管理]をクリックします。
先ほど展開されたファイルが表示されます。この中にgsm ファイルが作成されている場合は手順4) へ、作成されずに3ds ファイルのみの場合は「3DS コンバータ」のページを参照し、gsm ファイルを作成します。
▽RIKCADに建物データを取り込む rik 取り込みを行ってgsm ファイルがすでにある場合
4)物件管理システムの ボタンをクリックし、RIKCAD を起動させます。
ボタンをクリックし、RIKCAD を起動させます。
5)補助パレットの [建物データ取込み] をクリックします。[中間ファイルを指定]する画面が表示されますので、「work」フォルダ内の建物フォルダ内の[TMP]ファイルまたは[INI]ファイルのいずれかを選択し、[開く]をクリックします。
6)用紙上に建物のデータと建物1階の間取り図が配置されると取り込み完了です。
▽RIKCADに建物データを取り込む rik 取り込みを行って gsm ファイルがない場合
4)物件管理システムの
 ボタンをクリックし、RIKCAD を起動させます。
ボタンをクリックし、RIKCAD を起動させます。
5)補助パレットの「3DS コンバータ」を使用して、3ds ファイルからgsm 形式のファイルを作成します。
6)gsm 形式のファイルを作成した後、メニューバー作図補助の [建物データ取込み] をクリックします。[中間ファイルを指定]する画面が表示されますので、「work」フォルダ内の建物フォルダ内の[TMP]ファイルまたは[INI]ファイルのいずれかを選択し、[開く]をクリックします。
7)用紙上に建物のデータと建物1階の間取り図が配置されると取り込み完了です。
▽RIKCADに建物データを取り込む(準備) B)拡張子が[gsm]のファイルと[texture]フォルダを出力するタイプ
1)拡張子が[gsm]のファイルと[texture]フォルダを一つのフォルダにまとめておきます。
※ファイルを一つのフォルダにまとめておくとこの後の作業がしやすくなります。
▽RIKCADに建物データを取り込む
2)RIKCAD を起動させます。
3)起動後、メニュー[ファイル]-[ライブラリマネージャ]をクリックします。
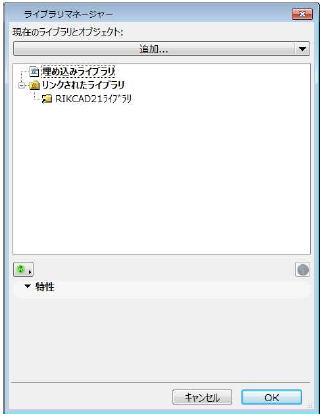
4)ライブラリマネージャ-の画面より、建物データのフォルダを指定します。[マイコンピュータ]のタブをクリックし、左側の一覧から手順①で作成した建物のフォルダを指定し、[追加>>]をクリックすると、右側の一覧に追加されます。
画面右下の[完了]をクリックすると起動時と同じように商品の読み込みを行います。
5)商品の読み込みが終わると、ツールボックスの[オブジェクト]をダブルクリックして、設定画面を開くと、手順1で作成したフォルダが追加されています。
このフォルダを選択すると、配置できる商品が表示されるので、これを図面上に配置します。

関連項目
・3DSコンバータ


