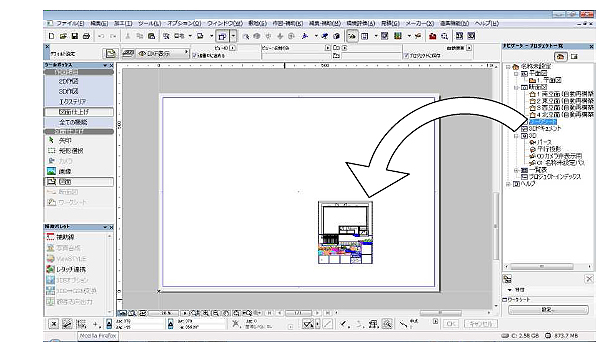作成した平面図/立面図をもとに線と塗りつぶしで構成された図面(ワークシート)を作成します。
ワークシート内では、元の図面に影響を与えずに、線や塗りつぶしの加筆・削除を行うことができます。
【ワンポイント】
・ワークシートツールで、作図できる要素は、線や塗りつぶし、テキスト等の2D要素のみです。
・壁、スラブ、メッシュ、オブジェクト等の3D要素は作図できません
・ワークシート上では、レンダリング画像配置はできません。ワークシート上に
レンダリング画像配置を表示させたい場合は、事前に平面図画面にて、レンダリング
画像配置を実行した上で、下記の手順にてワークシートを作成して下さい
▽ワークシートの作成
1)ワークシートを作成する図面(平面図/立面図)を表示させ、ツールボックスの[ワークシート]をクリックします。
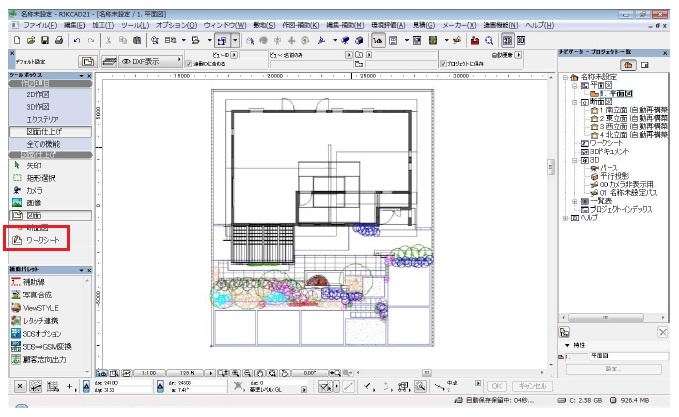
2)ワークシートを作成する領域を囲みます。②でクリックすると、カーソルがハンマーの形になるので、ワークシートの領域内でクリックします。これでこの領域のワークシートが作成されます。
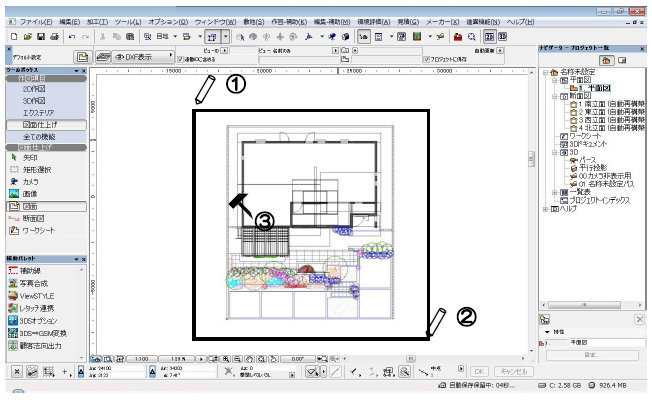
ワークシートの作成の有無は、[ナビゲータ](キーボードのF5で表示)の「ワークシート」の項目に[WS1(図面)]が作成されています。これがワークシートになります。
※WSの後ろにつく数字はワークシート作成した順に番号が割り振られます。
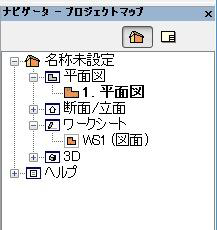
▽ワークシートの切り替えと操作
ワークシートを作成すると、ワークシート作成時点の内容が、線と塗りつぶしだけの平面のデータが作成されます。元の図面をそのままにさまざまな編集を行うことができます。
1)ワークシートに切り替えるには、[ナビゲータ](キーボードのF5で表示)の「ワークシート」の項目内の[WS1(図面)]をダブルクリックします。ワークシート編集画面に切り替わります。
※ワークシート編集画面では、壁ツールやスラブツールなど使用できないツールがあります。
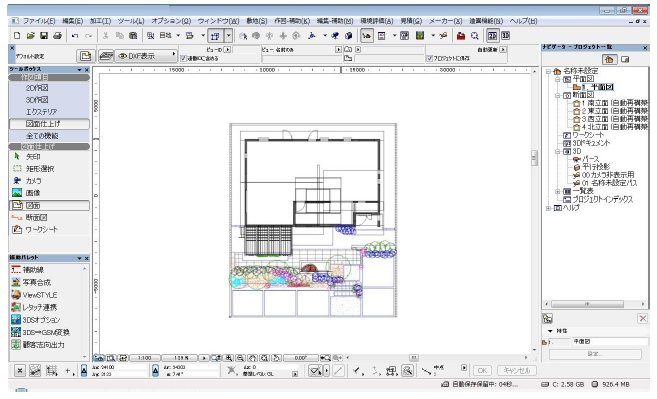
2)矢印ツールで図面内の要素を選択すると、線ツールまたは塗りつぶしツールの要素になっているので、線の削除や塗りつぶしの変更を行うことができます。
※図面内の要素がグループ化されている場合は、画面下のグループの[一時解除]を行ってください。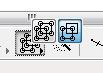
※ワークシート内の編集は元の図面に反映されません。
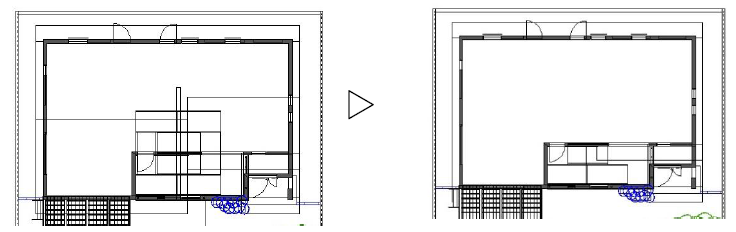
△すべて線で表現されるため平面図上で削除できない不要な線を削除することができます。
再び平面図に戻るには、ナビゲータの平面図をダブルクリックすると、平面図に戻ります。
3)編集したワークシートを印刷レイアウト上に配置するには、レイアウト画面上で、「ワークシート」の項目内の[WS1(図面)]をドラッグ&ドロップすることで、レイアウト上に配置することができます。