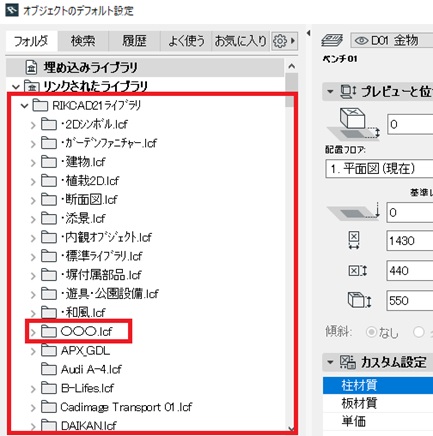RIKCADに未登録のオブジェクトを使用したい場合、外部サイト「BIMcomponents.com」より、RIKCADへオブジェクトデータを取込み、2Dや3Dで表現することができます。
【!】上記サイトに掲載されている各データは、データ毎にRIKCADとの相性がある為、全てのデータがRIKCADに取り込めるとは限りません
RIKCADへの取込み方法は、以下の2通りあります。
- RIKCADのオブジェクト画面より、取り込む方法
【RIKCAD9】
オブジェクトツールを開き「検索」タブに切換え、右上の歯車アイコンをクリック、「BIMコンポーネントポータルを検索」をクリックし、チェックをオンにします。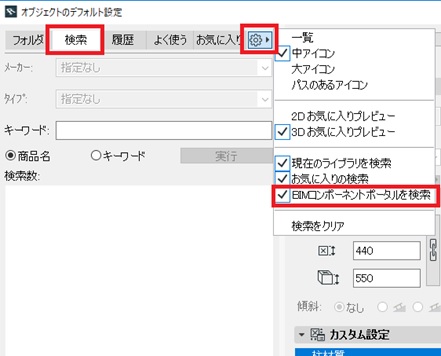
【ワンポイント】
BIMコンポーネントの使用が終わった後は、再度、上記の画面にて、「BIMコンポーネントポータルを検索」をクリックし、チェックをオフにしておきます。
【RIKCAD7/ RIKCAD8】
まず、先にキーワードを入力した状態で、「?」をクリック、「BIMコンポーネントポータル上」をクリックし、チェックをオンにします。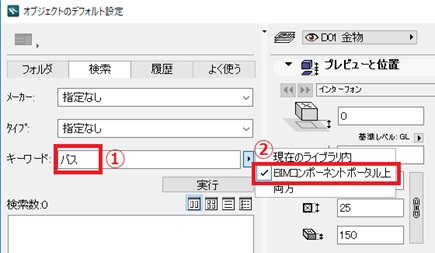
【ワンポイント】
BIMコンポーネントの使用後は、再度、上記の画面にて「現在のライブラリ内」をクリックしておきます。「キーワード」欄に、検索ワードを入力し、「実行」ボタンで、検索を実行します。
RIKCADに取り込みたいデータを選択し、右側の「ダウンロードと埋め込み」をクリックします。
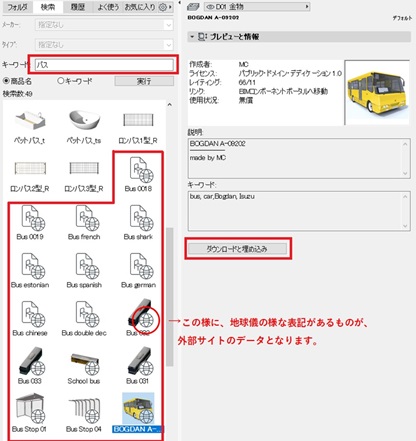
【!】下記の様な、鍵マークが表示されているデータは、RIKCADでは取込み不可のデータとなります
データのダウンロードが開始されます。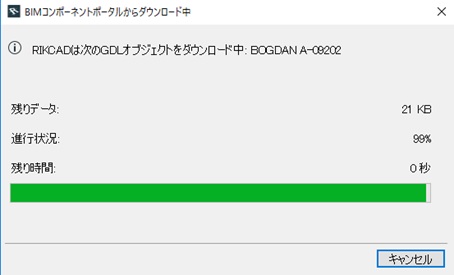
データのダウンロードが完了後、オブジェクトのフォルダビューの「埋込ライブラリ」に、ダウンロードしたデータが表示されます。
ここから、平面図に配置することができます。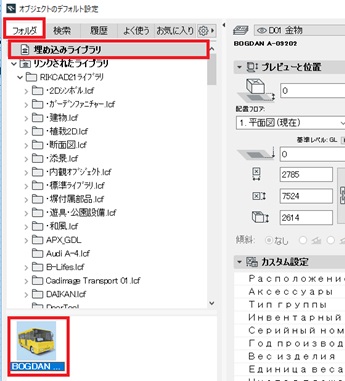

- 外部サイト「BIMcomponents.com」のホームページより、RIKCADへ取り込む方法
外部サイト「BIMcomponents.com」(https://bimcomponents.com/)
上記のURLをクリックすることで、「BIMcomponents.com」のホームページが表示されます。
右上の欄に、検索ワードを入力し、エンターキーを押して、検索を実行します。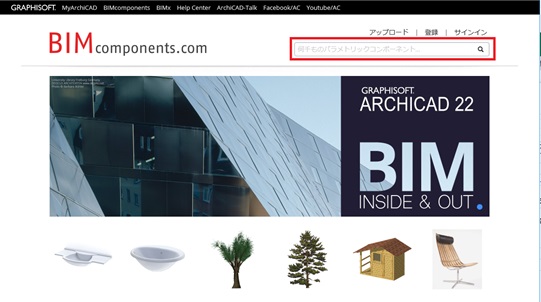
検索結果画面で、RIKCADに取込みたいデータをクリックします。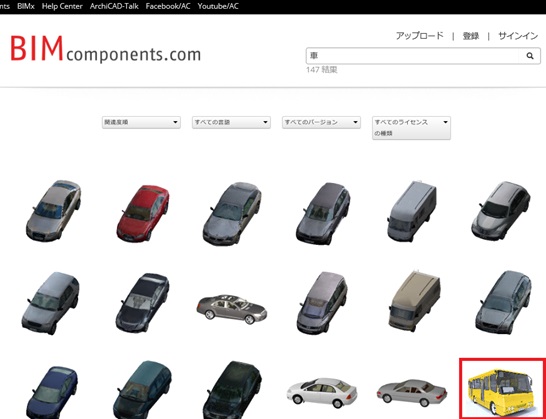
該当データの詳細画面が表示されます。
下側にある赤枠内の矢印を、RIKCADの平面図にドラッグ&ドロップします。
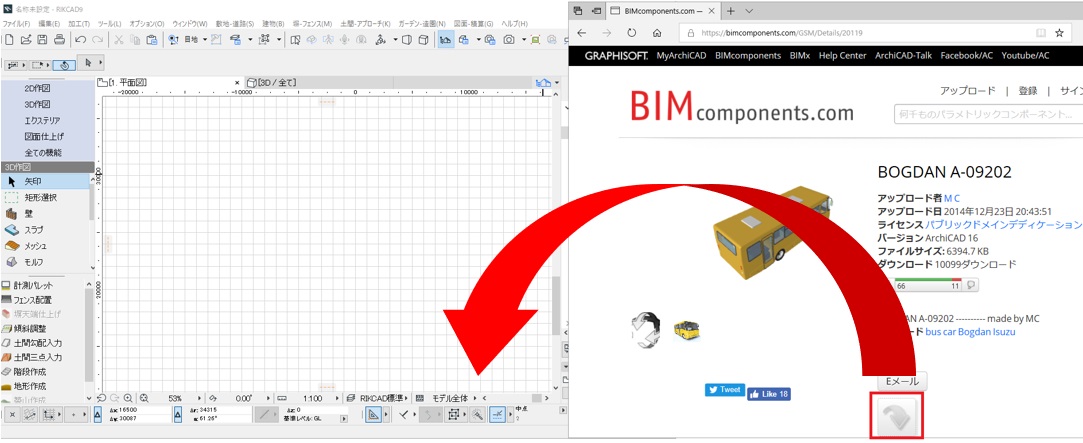
データのダウンロードが開始されます。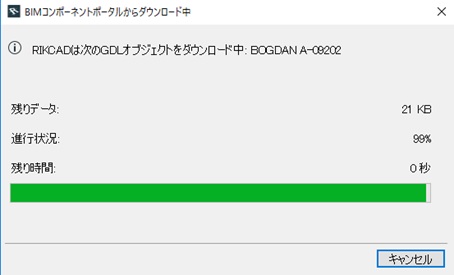
データのダウンロードが完了後、オブジェクトのフォルダビューの「埋込ライブラリ」に、ダウンロードしたデータが表示されます。
ここから、平面図に配置することができます。
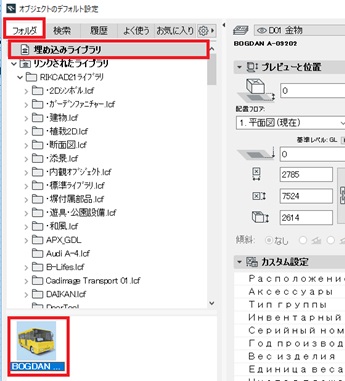

【参考】
・ご使用のPCよっては、上記で案内した、ドラッグ&ドロップでのデータ取込みができない場合があります。
その場合は、以下の方法をお試し下さい。
大まかな手順は、以下の通りです。
- 「BIMcomponents.com」で、IDアカウントを作成する
- 「BIMcomponents.com」上で、取り込みたいデータを、ダウンロードボタンよりダウンロードする
- RIKCADのライブラリフォルダにデータを入れる
- オブジェクト画面より、配置する
- まず、「BIMcomponents.com」で、IDアカウントを登録します。
「BIMcomponents.com」(https://bimcomponents.com/)を開き、右上の「登録」をクリックします。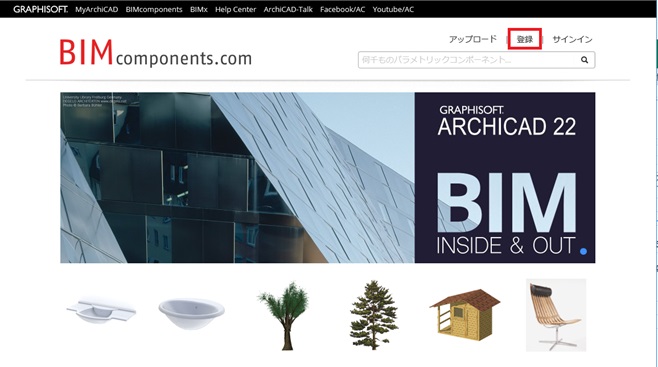
- IDの登録画面が表示される為、下記の赤枠内の箇所を全て入力し、「登録」ボタンを押します。
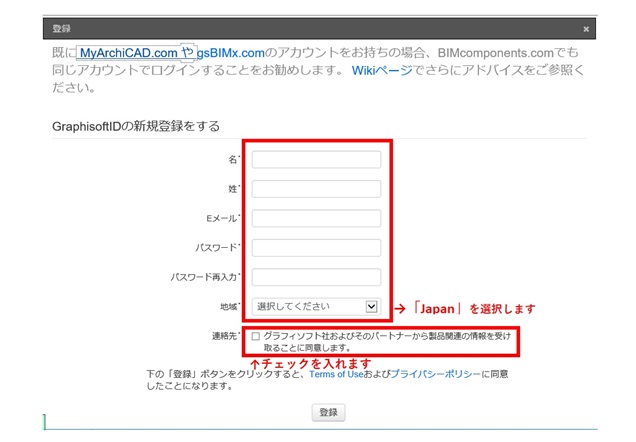
-
登録したメールアドレスへ、「register-noreply@graphisoft.com」からメールが届きます。PCでご使用のメールソフトを開き、受信メール本文のリンク(下記、赤枠内)をクリックします。
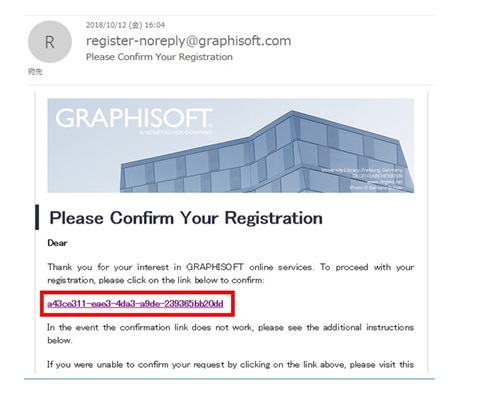
- 下記の様な画面が表示される為、「確定」を押します。
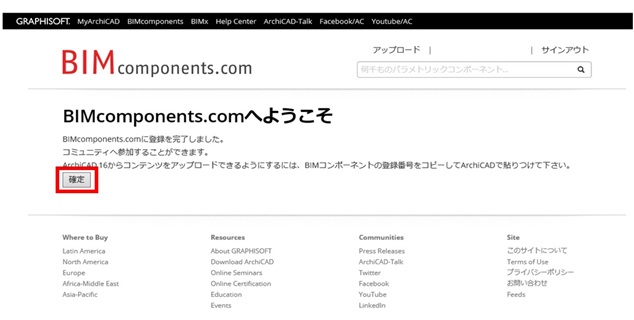
- 次に、下記の様なプロフィール画面が表示されます。左上の「BIMcomponents.com」をクリックします。
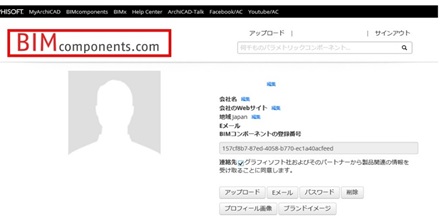
- TOPページに戻る為、右上の検索欄に、検索ワードを入力した後、検索を実行します。
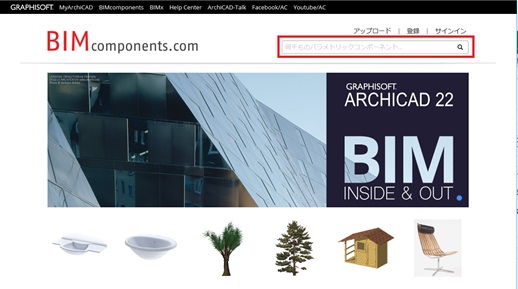
-
取込みたいデータを選択し、詳細画面の右下「Download entire library」続けて、「Download」をクリックすることで、ダウンロードが開始されます。ダウンロード完了後、データをデスクトップ等へ保存します。
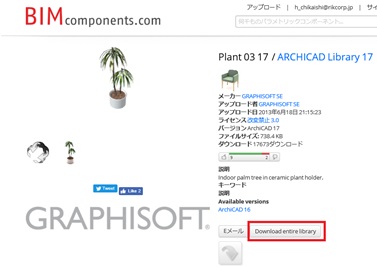
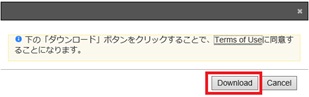
- 保存先に、下記の様なアイコンのデータ(.lcfファイル)が保存されます。

-
このデータを、コピーし、「PC」→「Cドライブ」(※)→「RIKCAD」→「RIKCAD21ライブラリ」と進み、「RIKCAD21ライブラリ」の中に貼り付けます。
※ご使用のPCによって、「Windows(C)」、「ローカルディスク(C)」、「OS(C)」等、表記が異なります
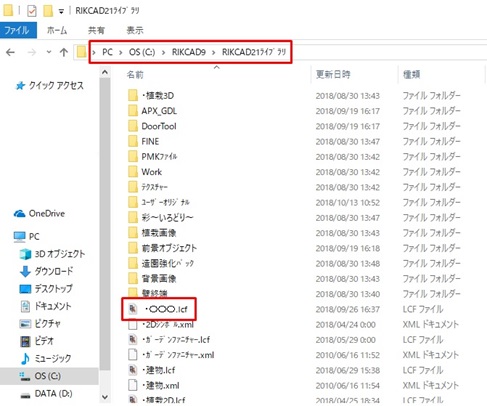
-
ライブラリの再ロードを行います。
【RIKCAD9】
メニューバー、「ファイル」→「ライブラリマネージャー」を開き、左下「再ロードと適用」を押し、データ読み込み完了後、「OK」ボタンを押します。
【RIKCAD8/RIKCAD7】
メニューバー、「ファイル」→「ライブラリマネージャー」を開き、左下、緑の丸のアイコンをクリック→「ライブラリを再ロードして全ての変更を適用」を押し、データ読み込み完了後、「OK」ボタンを押します。
-
オブジェクトのフォルダビューの中に表示されますので、ここから、配置することができます。
フォルダビューの中で、フォルダが表示される位置は、取り込んだデータ毎に異なります。