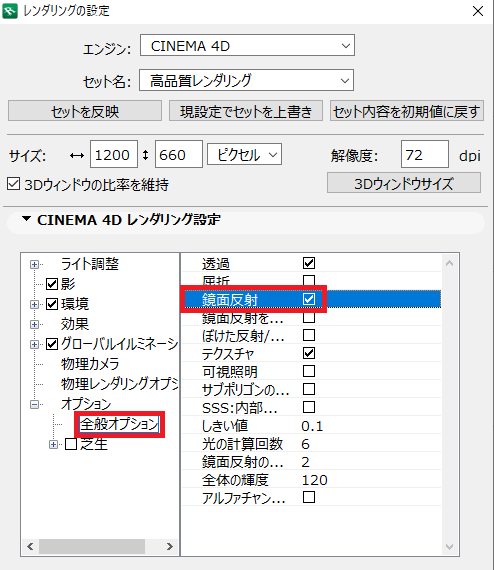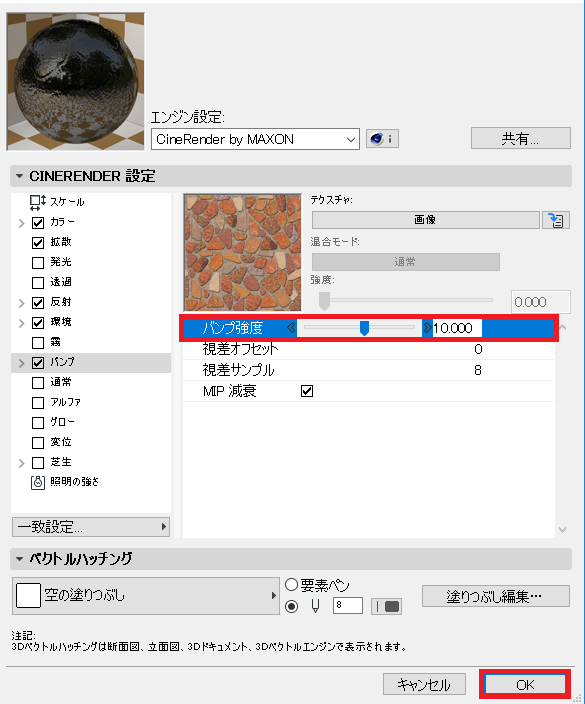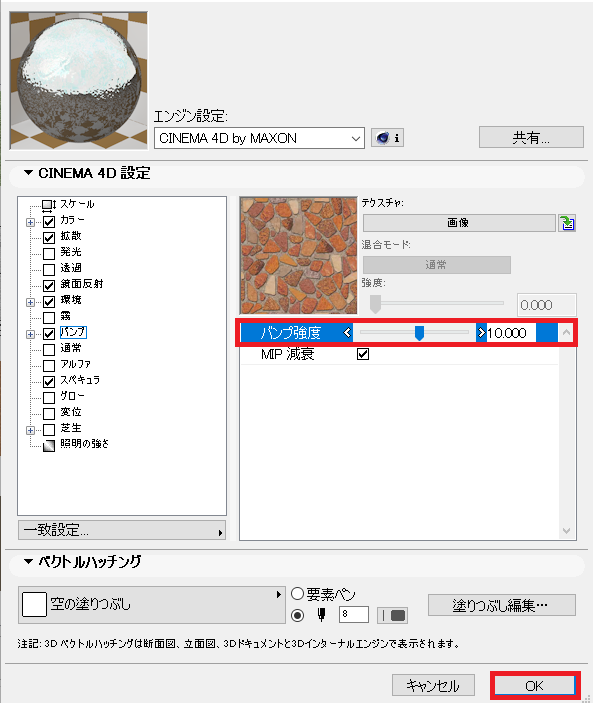設定の手順は、若干、複雑ですが、材料の設定を変更することで、レンダリングした際、濡れた様な表現をすることができます。
【大まかな設定の流れ】
①周りの景色が映り込む効果を付ける(鏡面反射)
②元の材料に、別のテクスチャを重ねる(環境)
③濡れた様な表現を加える(バンプ)
以下は、材質「アスファルト」を例として、解説しています。
【注意!】
以下設定の各項目の数値は、あくまで一例です。
また、作図の度合い(どの程度まで作り込むか)、カメラアングル等
によっても、レンダリングの結果に違いが出ます
1.メニューバー「オプション」→「材質」をクリックし、「04その他一般」の「アスファルト」を選択します。次に、材料の選択画面、左上のアイコンを左クリック長押しし、右側のアイコンを選択します
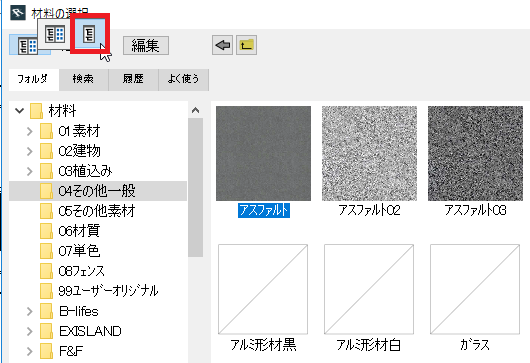
2.下記の様な画面に切り換わります。「アスファルト」が選択された状態を確認し、画面上部の右端のアイコンをクリックします
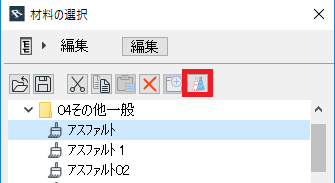
3.「アスファルト1」が自動で作成される為、「アスファルト1」を選択し、「編集」ボタンを押します
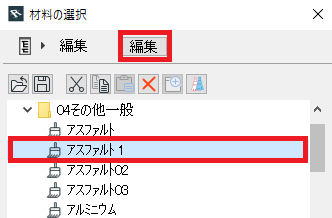
以降の操作は、RIKCADのバージョンごとに異なります。
ご使用のRIKCADの欄をご確認下さい
【RIKCAD9】
4.「エンジン設定」にて「CineRender by MAXON」を選択し、「反射」にチェックを入れ、中の「レイヤー」欄より、「鏡面反射(レガシー)」を追加します
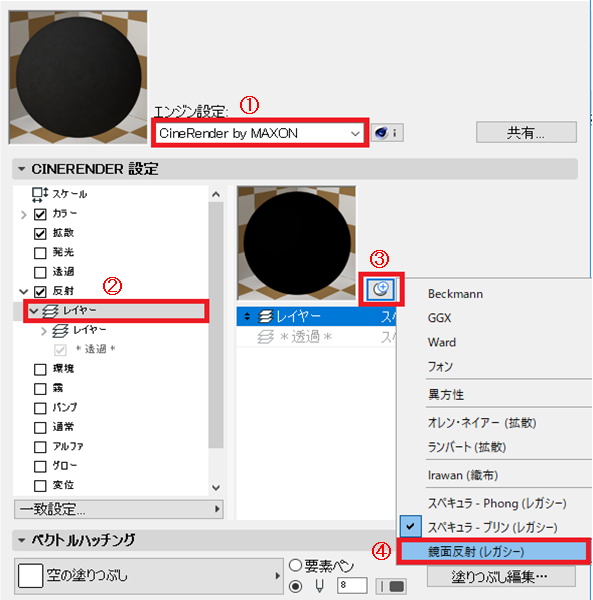
5.上記で追加した「鏡面反射(レガシー)」のレイヤーを選択し、「鏡面反射強度」を50に設定します
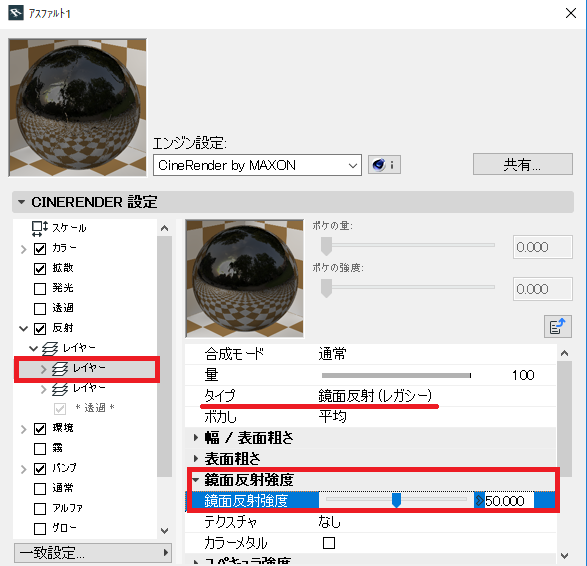
6.次に、「環境」のチェックを入れ、右側のテクスチャ「なし」をクリックし、「画像」を選択します。
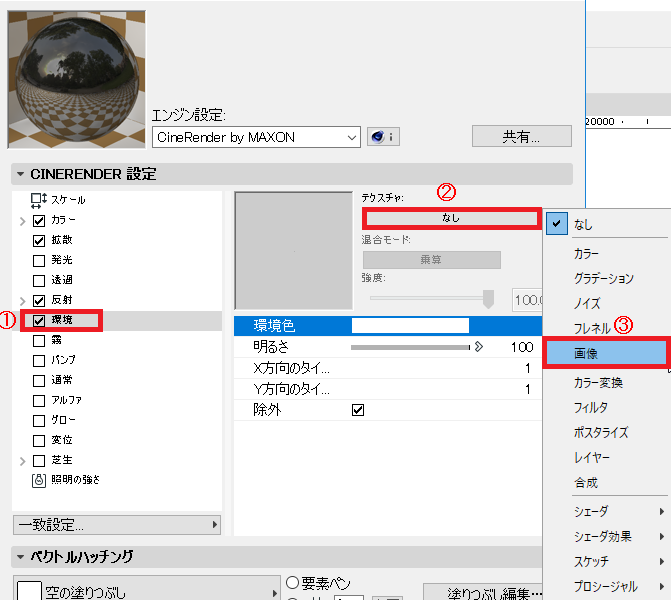
7.下記画面、上部のフォルダ「RIKCAD21ライブラリ」→「テクスチャー」→「その他」と進み、その中の「水面03」を選択し、OKボタンを押します
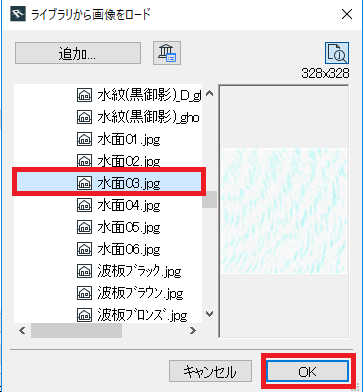
8.「環境」欄の右側、「水面03」の画像が反映された事を確認し、次へ進みます
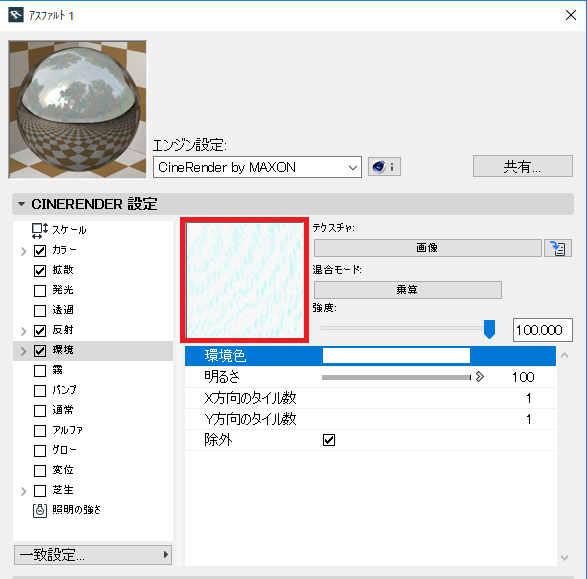
9.「バンプ」のチェックを入れ、右側のテクスチャ「なし」をクリックし、「画像」を選択します。
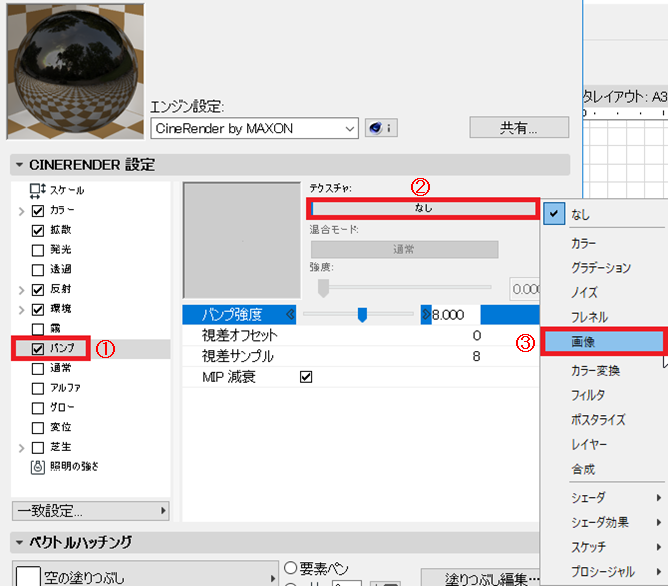
10.下記画面、上部のフォルダ「RIKCAD21ライブラリ」→「テクスチャー」→「01素材」と進み、その中の「石張り18」を選択し、OKボタンを押します
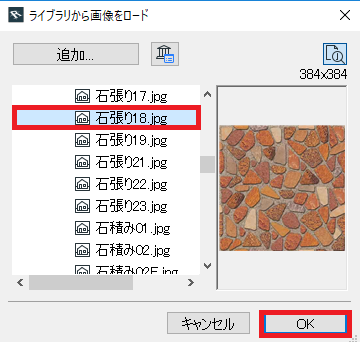
11.「バンプ強度」を10程度に設定し、「OK」ボタンを押し、残りの画面も全て「OK」ボタンで閉じます。
「×」ボタンで設定画面を閉じた場合、今までの設定内容がキャンセルされますので、ご注意下さい!
【RIKCAD8】
4.「エンジン設定」にて「CINEMA 4D by MAXON」を選択し、「鏡面反射」にチェックを入れ、右側の「反射率」を50程度に設定します
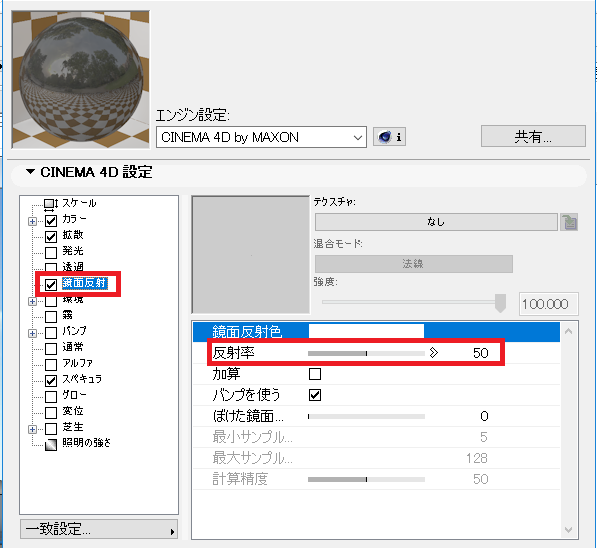
5.次に、「環境」のチェックを入れ、右側のテクスチャ「なし」をクリックし、「画像」を選択します。
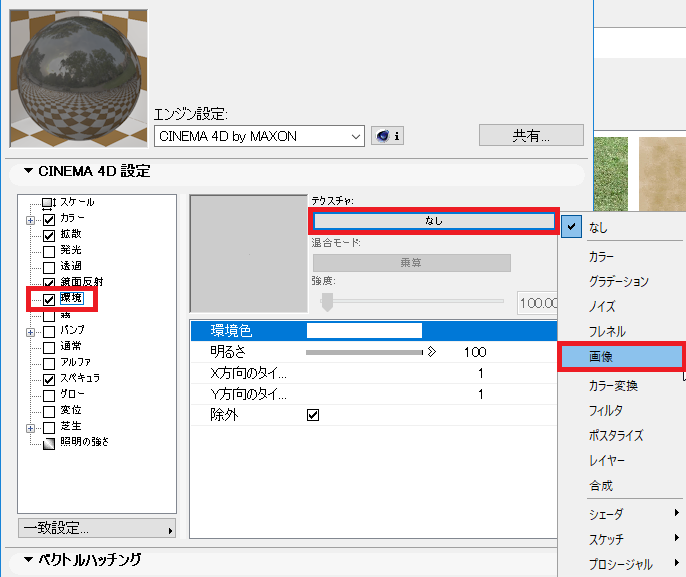
6.下記画面、上部のフォルダ「RIKCAD21ライブラリ」→「テクスチャー」→「その他」と進み、その中の「水面03」を選択し、OKボタンを押します
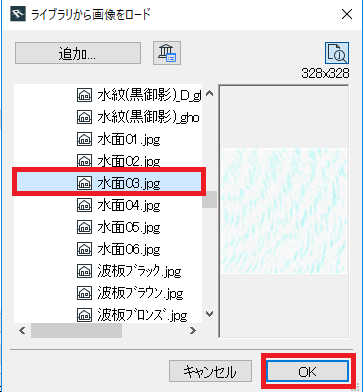
7.「環境」欄の右側、「水面03」の画像が反映された事を確認し、次へ進みます
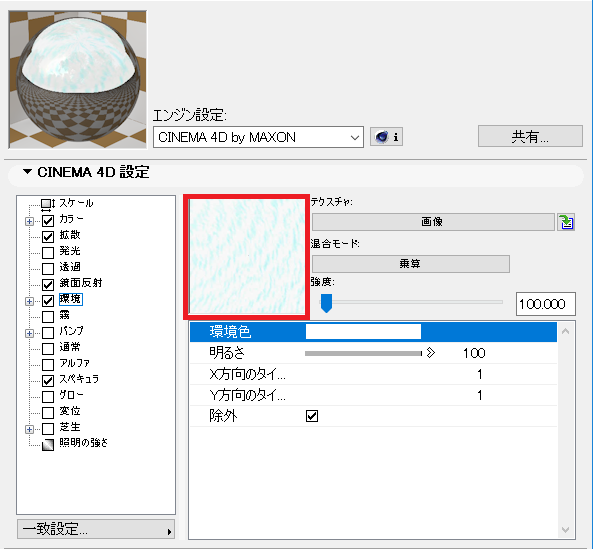
8.「バンプ」のチェックを入れ、右側のテクスチャ「なし」をクリックし、「画像」を選択します。
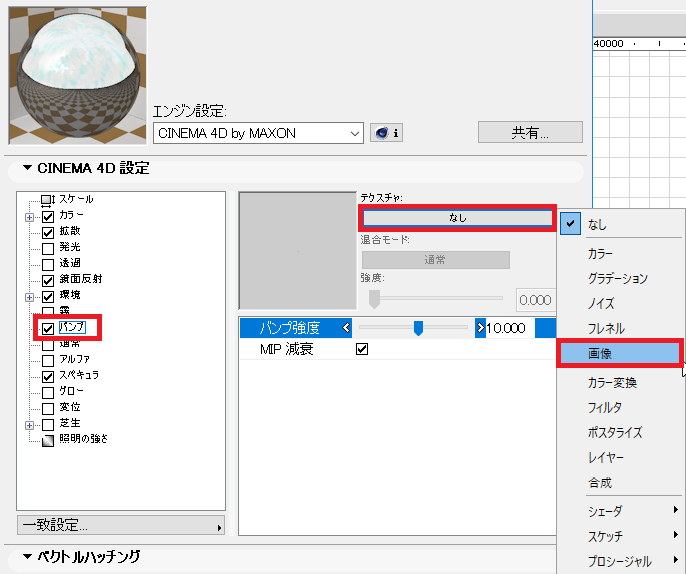
9.下記画面、上部のフォルダ「RIKCAD21ライブラリ」→「テクスチャー」→「01素材」と進み、その中の「石張り18」を選択し、OKボタンを押します
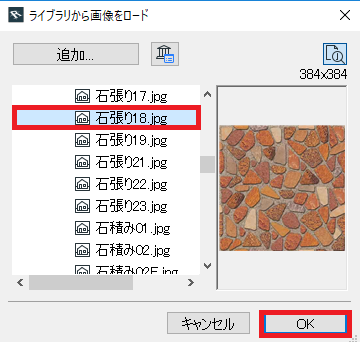
10.「バンプ強度」を10程度に設定し、「OK」ボタンを押し、残りの画面も全て「OK」ボタンで閉じます。
「×」ボタンで設定画面を閉じた場合、今までの設定内容がキャンセルされますので、ご注意下さい!
【RIKCAD7】
4.「エンジン設定」にて「CINEMA 4D」を選択し、「反射」にチェックを入れ、右側「反射率」を50程度に設定します
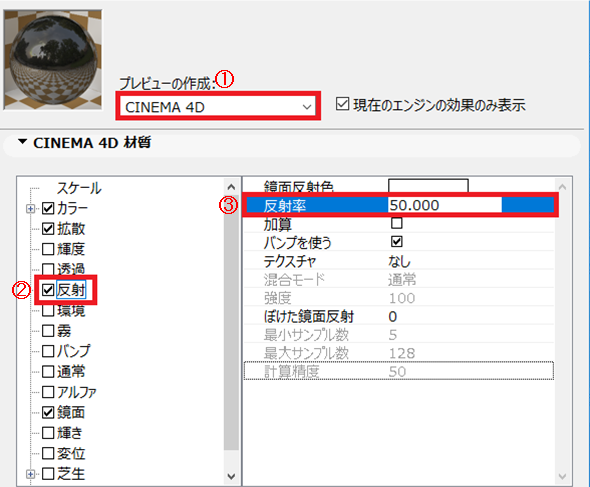
5.次に、「環境」のチェックを入れ、右側のテクスチャ「なし」をクリックし、「画像」を選択します。
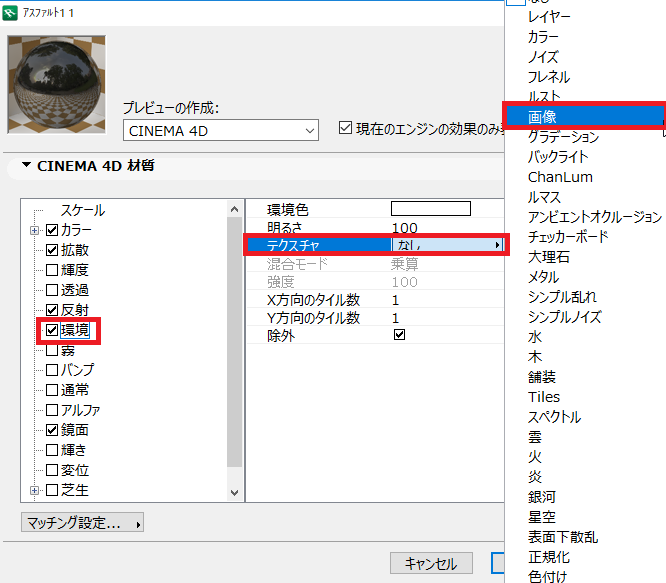
6.「環境」の中、「テクスチャ-画像」の行を選択し、右側「ファイル」の行をクリック、更に、右端のアイコンをクリックします
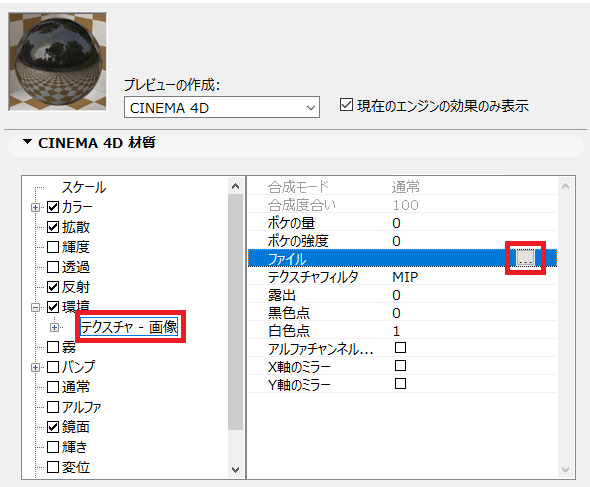
7.下記画面、上部のフォルダ「RIKCAD21ライブラリ」→「テクスチャー」→「その他」と進み、その中の「水面03」を選択し、OKボタンを押します
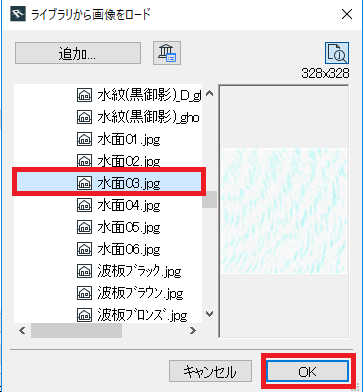
8.「環境」欄の右側、「水面03」が反映された事を確認し、次へ進みます
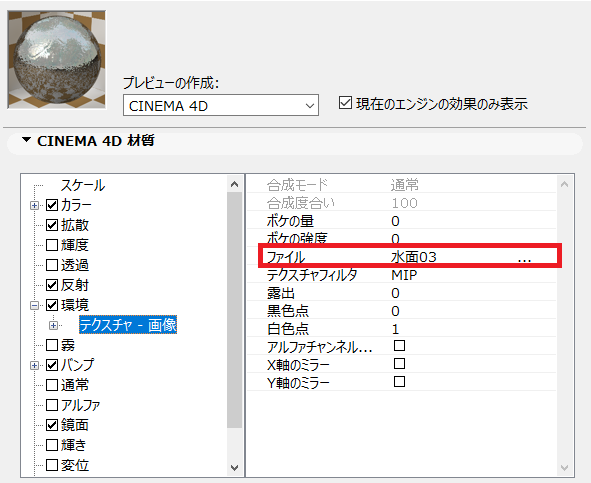
9.「バンプ」のチェックを入れ、右側のテクスチャ「なし」をクリックし、「画像」を選択します。
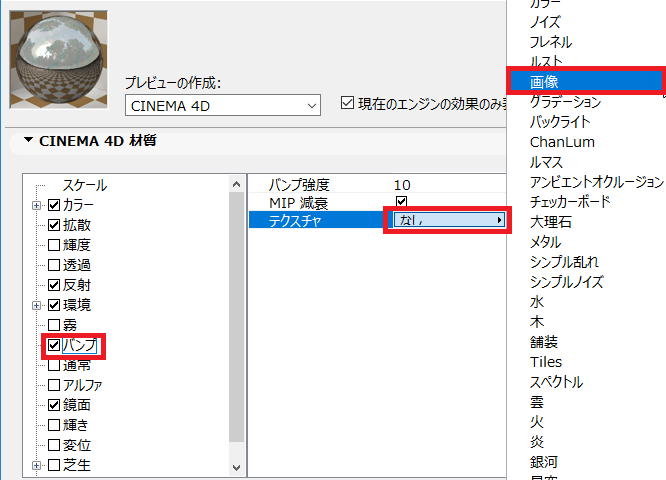
10.「バンプ」の中、「テクスチャ-画像」の行を選択し、右側「ファイル」の行をクリック、更に、右端のアイコンをクリックします
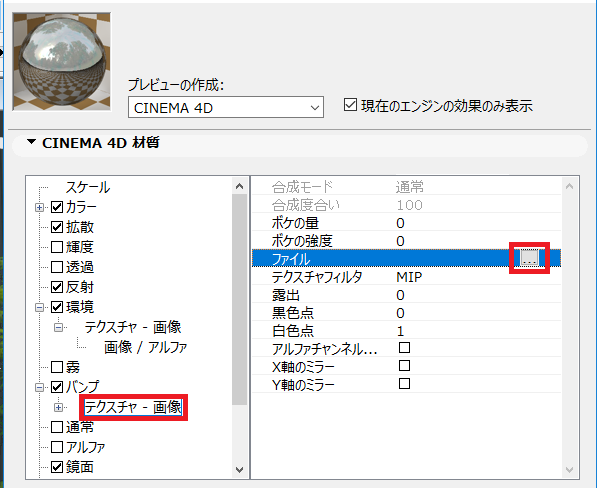
11.下記画面、上部のフォルダ「RIKCAD21ライブラリ」→「テクスチャー」→「01素材」と進み、その中の「石張り18」を選択し、OKボタンを押します
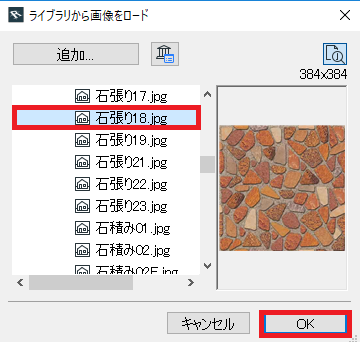
12.「バンプ強度」を10程度に設定し、「OK」ボタンを押し、残りの画面も全て「OK」ボタンで閉じます。
「×」ボタンで設定画面を閉じた場合、今までの設定内容がキャンセルされますので、ご注意下さい!
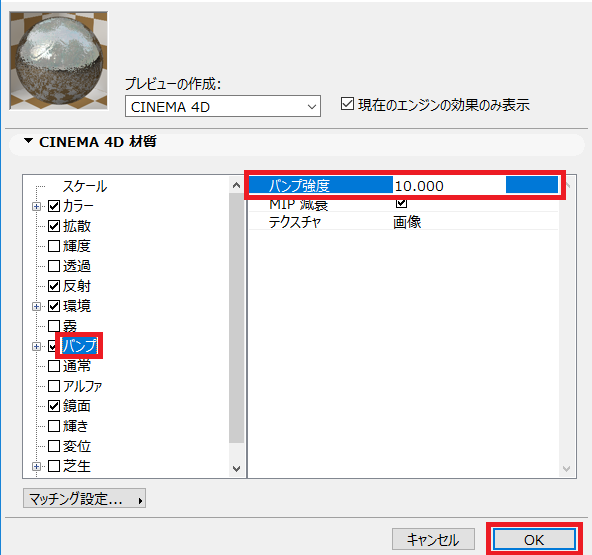
■レンダリング設定、「鏡面反射」にチェックを入れ、直接、レンダリング実行ボタンを押し、レンダリングを実行する
【RIKCAD9/RIKCAD8】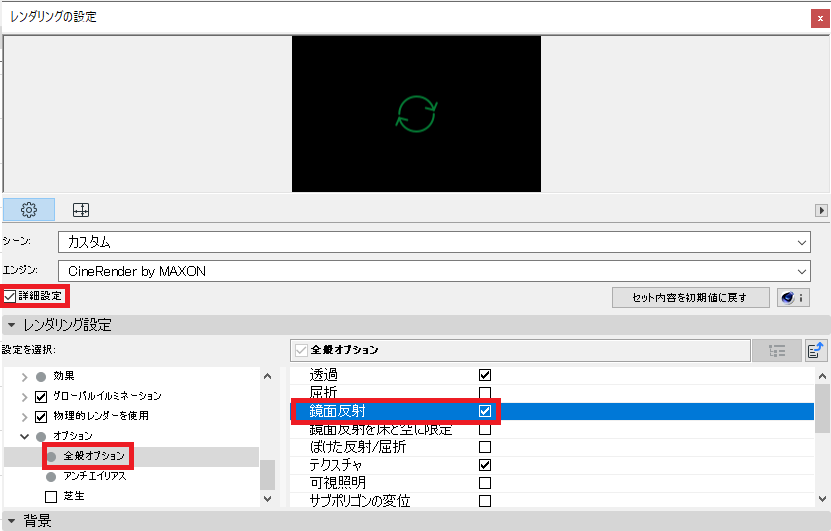
【RIKCAD7】