福井コンピュータ社製の建築CADの建物データを取り込む場合
福井コンピュータ社製の建物データを取り込む場合、「.rik」形式の圧縮ファイルを作成していただき、それをRIKCAD21の物件管理システムの「.rik起動」機能から取り込みます。
①建築CAD側で「.rik」形式の圧縮ファイルを作成する。 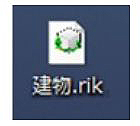
※「.rik」ファイルの中には、
○建物の立体データ(.3dsファイル)
○使用された材料の画像ファイル(.jpgファイル)
○連携の為の中間ファイル(.iniファイル)
が入っています。
②RIKCAD21の物件管理システムを起動する。
③フォルダマークの「新規作成」ボタン をクリックし、これから作成するデータを保存するフォルダを作成した上でそのフォルダをダブルクリックで開きます。
をクリックし、これから作成するデータを保存するフォルダを作成した上でそのフォルダをダブルクリックで開きます。
④ をクリックし、①で作成された「.rik」ファイルを開く。
をクリックし、①で作成された「.rik」ファイルを開く。
※「.rik」ファイルを開いた時点で、RIKCAD21が自動的に起動します。
⑤RIKCAD21が起動した時点で、gsmファイルに変換された建物と、1F間取りの画像が平面図に配置された状態になります。3Dウィンドウでの表示を含め、表示に問題がないかを確認します。

⑥メニューバーの「ファイル」-「名前を付けて保存」から、plnファイルとして保存。
※保存先が③で作成したフォルダである事を必ずご確認ください。
<取り込んだ建物がひっくり返っている場合>
建物の変換をやり直していただくことになりますが、RIKCAD21を閉じる前に以下の作業をしてください。
1)平面図画面のメニューバーより「作図-補助」⇒「3dsコンバーター」⇒「3DSオプション」をクリック。
2)表示されたオプション画面の変換設定の座標設定を「x=x」「y=-z」「z=y」と設定し、OKをクリック。
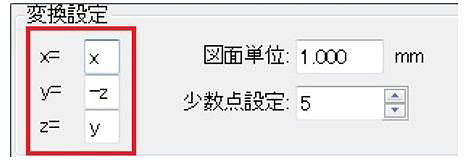
3)この後RIKCAD21を終了し、物件管理で作成したフォルダも一度削除した上で、もう一度<連動作業>の③の作業からやり直してください。
シーピーユー社製の建築CADの建物データを取り込む場合
シーピーユー社製の建物データを取り込む場合、「.rik」形式の圧縮ファイルを作成していただき、それをRIKCAD21の物件管理システムの「.rik起動」機能から取り込みます。
①建築CAD側で「.rik」形式の圧縮ファイルを作成する。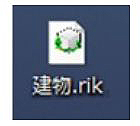
※ 「.rik」ファイルの中には、
○建物の立体データ(.gsmファイル)
○使用された材料の画像ファイル(.jpgファイル)
○連携の為の中間ファイル(.tmpファイル)
が入っています。
②RIKCAD21の物件管理システムを起動する。
③フォルダマークの「新規作成」ボタン をクリックし、これから作成するデータを保存するフォルダを作成した上でそのフォルダをダブルクリックで開きます。
をクリックし、これから作成するデータを保存するフォルダを作成した上でそのフォルダをダブルクリックで開きます。
④ をクリックし、①で作成された「.rik」ファイルを開く。
をクリックし、①で作成された「.rik」ファイルを開く。
※「.rik」ファイルを開いた時点で、RIKCAD21が自動的に起動します。
⑤RIKCAD21が起動した時点で、gsmファイルに変換された建物と、1F間取りの画像が平面図に配置された状態になります。3Dウィンドウでの表示を含め、表示に問題がないかを確認します。
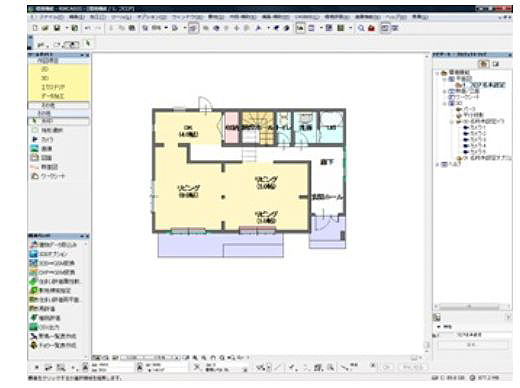
⑥メニューバーの「ファイル」-「名前を付けて保存」から、plnファイルとして保存。
※保存先が③で作成したフォルダである事を必ずご確認ください。
【物件管理システムを使用したRIKファイルの取込み方法】


