レタッチ(オプションソフト)を使用します。
- まずは写真をレタッチを使用して開きます。

- 必要な部分(樹木)を矩形選択で囲います。
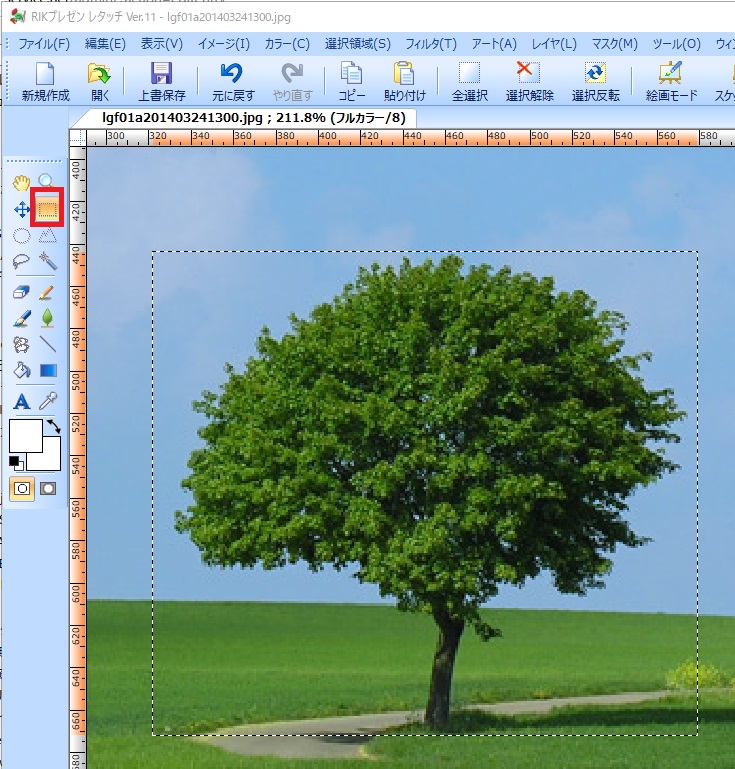
- メニューバーの編集より切り抜きをクリックします。
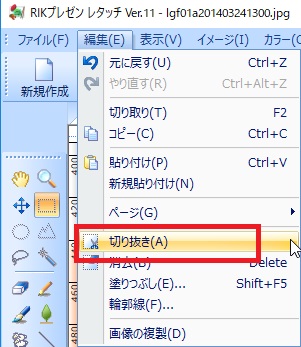
- 右側のレイヤタブより「背景」を右クリックし「背景を複製」(または「レイヤーを移動またはコピー」)を選択し、「OK」ボタンで背景のコピーを作成します。
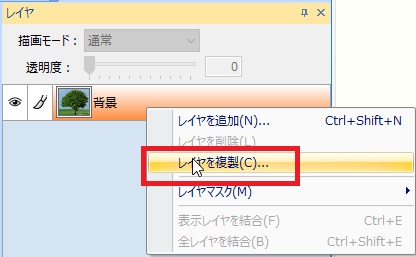
- 「背景」を再度選択し、右クリックから「レイヤを削除」をクリックし、「背景のコピー」だけを残します
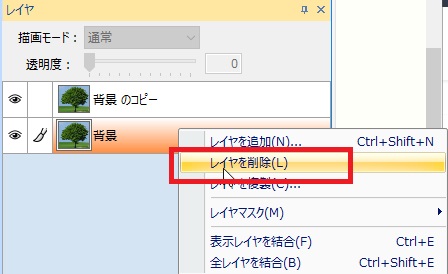
- 選択解除ボタンを押し、矩形選択を解除します。

- 矩形選択ツールをクリックして樹木の周りを囲います。
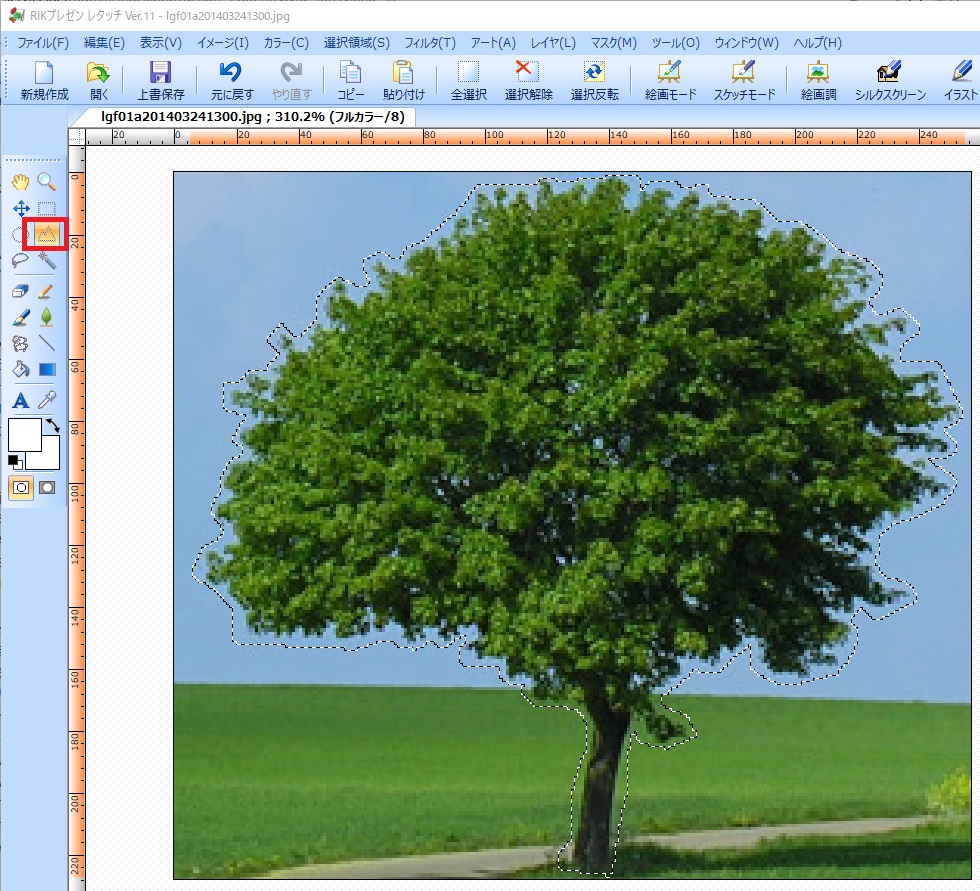
- 選択を反転ボタンをクリックします。

- キーボードのDELETEキーをクリックしますと周りがイチマツ模様になります。

- ここから樹木に関係ない部分を消していく作業になります。
表現としてここまででよければ13に進みます。
ツールボックスのマジックワンドを選択します。
- 右側のマジックワンドオプションより「選択する色の範囲」の数値を変更します。
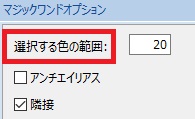
マジックワンドで画像より必要のない色をクリックしますが、この時「選択する色の範囲」を小さくするとクリックした色により近いものしか選択されなくなり、大きくすると関係のないところまで選択されてしまいます。
つまり画像やクリックする色によって最適な数値は異なってきます。 - 樹木以外の部分でクリックし、必要のない領域を選択状態にしDELETEで削除をしていきます。

- 完成しましたら、メニューバーのファイルより名前をつけて保存をクリックします。
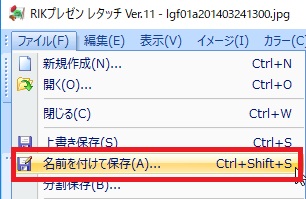
- ファイルの種類をTIFFまたはPNGに変更します。
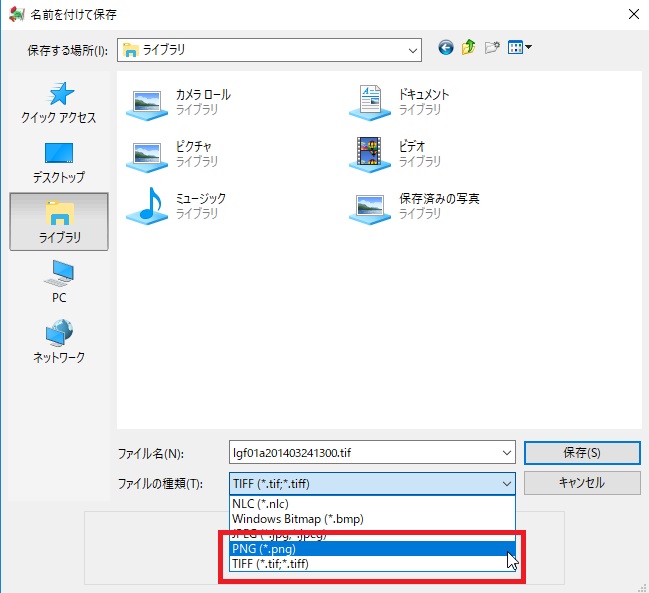
- ファイル名と保存先を確認し保存すれば完成です。
(TIFFを選択した場合の保存形式は非圧縮にします)


