■パースの配置■
1)ツールボックスより[図面仕上げ]を選択し、[図面]をクリック
トリミング(画像自体の大きさはそのままで外周枠を縮める)ができるように、[画像]ではなく、[図面]を使用します。
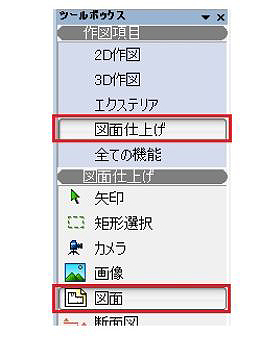
※パース図の画像データの配置には、ツールボックスの[画像]ツールではなく、[図面]ツールを使用しています。もちろん[画像]ツールでも配置は可能ですが、[図面]ツールで配置すると、画像の表示範囲を縮めることができるので(トリミングの効果)、こちらを使用しています。(今回は、この作業を行っていません)
2)レイアウト画面上でクリック
[図面を配置]画面が表示されます。
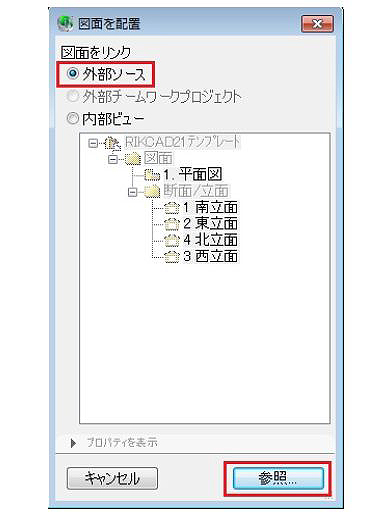
3)[外部ソース]にチェックを入れ、参照ボタンをクリック
[図面を配置]画面が開きます。
4)パース画像を保存したフォルダを指定し、jpgファイルを選択後、開くボタンをクリック
開くボタンを押した段階で、レイアウト画面に画像が配置されます。
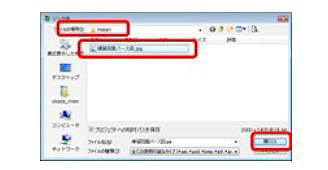
※マニュアル通りのサイズでレンダリングしていた場合、画面に収まらないくらいの大きさで表現されますが、次項でそのサイズを調整します。
■パースの配置画像サイズの調整と位置変更■
配置した図面の位置やパース画像の大きさを調整します。
パース図のサイズ変更
1)ツールバーの[ウィンドウに合わせる]をクリック
大きく貼り付けられた画像全体が見えるように画面表示を調節します。
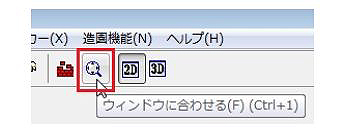
2)ツールボックスより[矢印]ツールを選択し、情報ボックスの[クイック選択]を『ON』に設定
パース画像内のどこでもクリックできる状態にします。
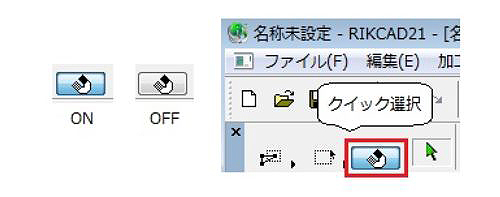
3)配置したパース画像をクリックし、選択状態にする
パース画像のサイズを変更する為、選択状態にします。

4)選択したパース図の右上の角にカーソルをかさね、 マークになった時に左クリックでプレス(長押し)
マークになった時に左クリックでプレス(長押し)
ペットパレットが表示されます。
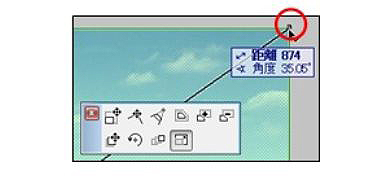
5)ペットパレットの一番右、[ストレッチ]を選択
クリックした角をつまんで、パース画像のサイズを変更できる状態になります。
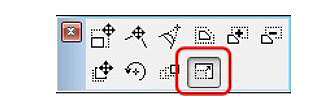
6)パース図を表現したい大きさまでカーソルを移動し、クリック
パース画像が用紙領域内に収まるように大きさを調整してください。
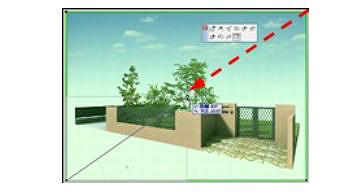
7)同様の手順で、左下の角からも[ストレッチ]を使い、パース画像のサイズを調整
[ストレッチ]の作業は、どの角からも実行可能です。

※平面図・立面図は、貼り付けた段階でRIKCAD21で設定していた縮尺で表示されますので、パース図のようなドラッグでのサイズ変更はしないでください。
■図面の移動■
1)ツールボックスより[矢印]ツールを選択し、[クイック選択]がONの状態であることを確認
パース図のサイズ変更の時と同様に、図面領域内のどこをクリックしても 反応する状態にします。
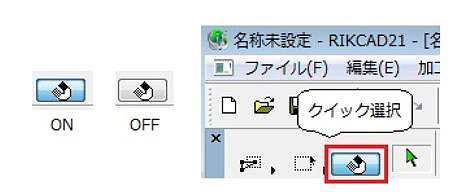
2)移動したい図面の領域内でクリック
移動する図面を選択状態にします。
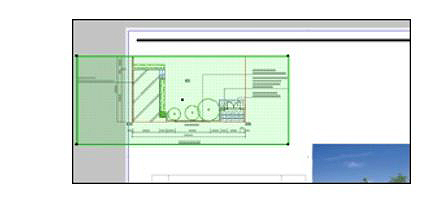
3)選択した図面の領域内でプレス(左クリックの長押し)
ペットパレットが表示されます。
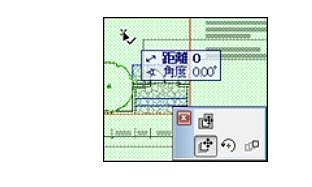
4)ペットパレットから[ドラッグ]をクリック
マウスの動きに合わせて図面が移動する状態になります。
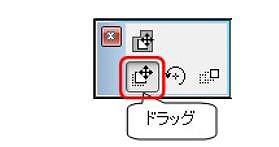
5)図面を移動させたいポイントにカーソルを合わせてクリック
クリックしたポイントに図面が移動します。
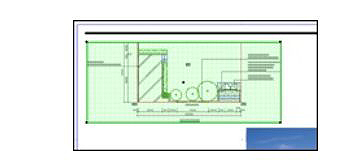
※それぞれの図面の位置を調整してみましょう


