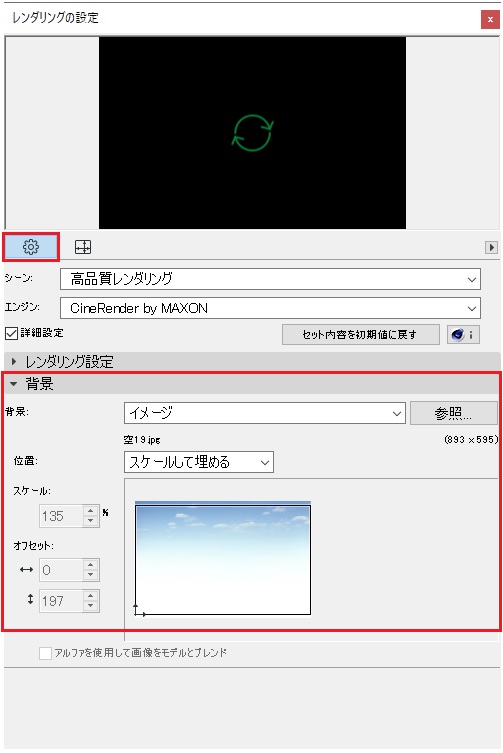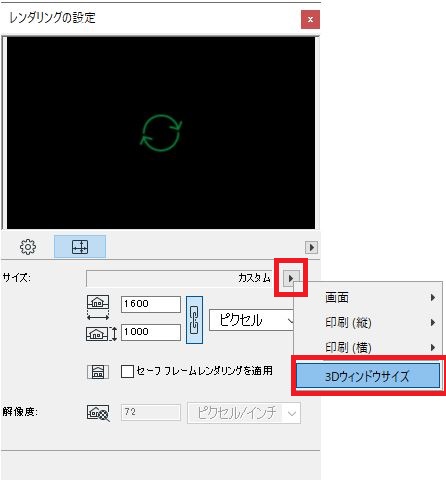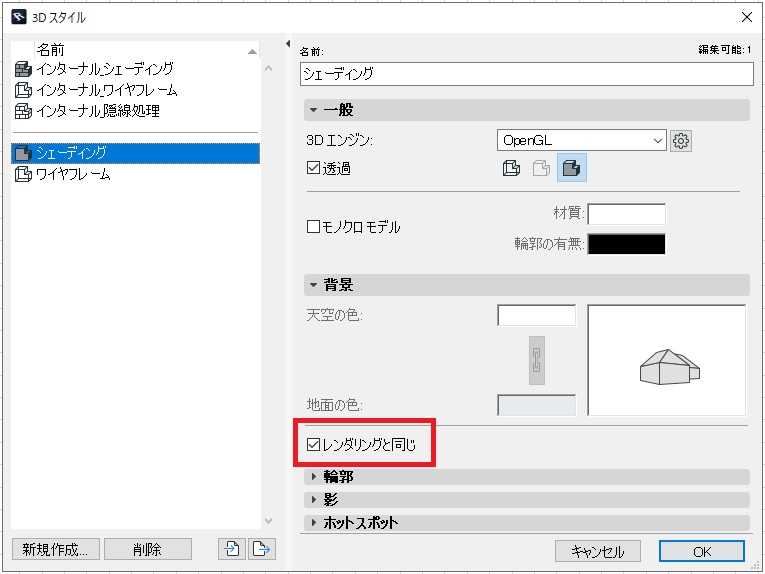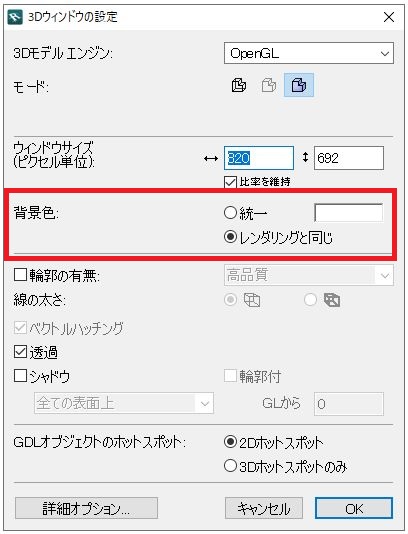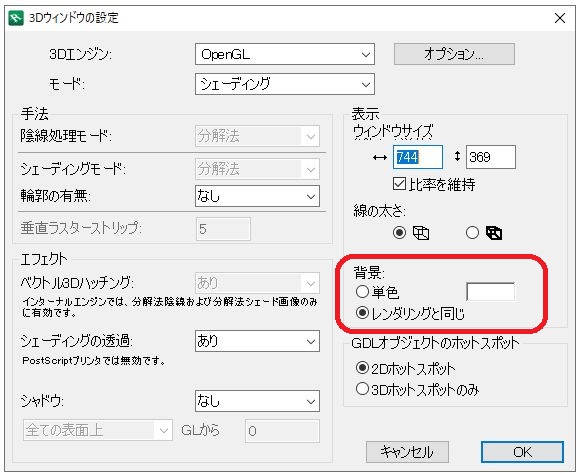「レンダリングの設定」画面にてレンダリング画像に背景画像を表示させることが可能ですが、3Dウィンドウにてカメラのアングルを決定する際、3Dウィンドウの背景にも画像を表示せることができれば、レンダリング実行後に背景画像とのズレの発生を防ぐことができます。
※この作業を行う為には、3Dウィンドウを「最大化」の状態にはしないでください。
<操作方法>
①「レンダリングの設定」画面を開き、「3Dウィンドウサイズ」ボタンをクリックすることで、レンダリングの画像サイズを3Dウィンドウのサイズと同じ数値にします。
次に、画像ファイル「背景」欄で使用する背景画像を開き、OKボタンをクリックします。
【RIKCAD8以上】
【RIKCAD7/RIKCAD21 v6】
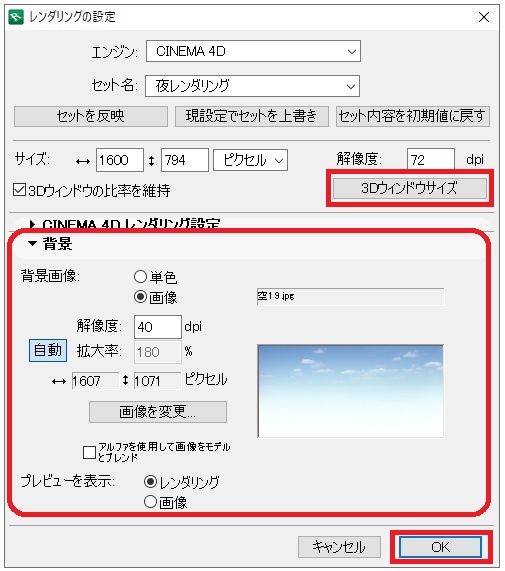
②メニューバーの「ウィンドウ」-「3Dスタイル」もしくは「3Dウィンドウの設定」より「背景」欄のチェックを 「レンダリングと同じ」に入れ、OKボタンをクリック。
【RIKCAD9以上】
【RIKCAD8】
【RIKCAD7/RIKCAD21 V6】
3Dウィンドウ画面の背景に、レンダリングの設定で指定した画像が表示されます。
③この時点で3Dウィンドウの背景に画像が表示されない場合は![]() 「再構築」ボタンをクリックします。
「再構築」ボタンをクリックします。
④背景の画像に合わせてアングルの調整ができましたら、改めて「レンダリングの設定」画面を開き、レンダリングのサイズを「3Dウィンドウの比率を維持」にチェックを入れた上で、横幅の数値を「2000」にするなど、本来実行したいレンダリングサイズの数値を入力し、レンダリングを実行します。
※この時、レンダリングの設定画面をOKボタンで閉じて3Dウィンドウ画面に戻った際、背景として表示した画像がレンダリングサイズに合わせて大きく表示される為、3Dウィンドウ上では拡大された背景画像の左上の一部しか表示されない状態になりますが、レンダリングを実行した際には、図面データも同じ比率で拡大される為、このタイミングで背景画像が大きく表示されたことは無視し、そのままレンダリングを実行してください。


※レンダリングの設定のサイズを変更した後、3Dウィンドウでの背景画像だけが大きく表示されますが、この時点では気にされずにレンダリングを実行してください。