3Dでなにも表示されない場合の原因及び解決方法です。
下記のいずれかの方法をお試しください。
①アングル表示がおかしくなっている場合
メニューバー ウィンドウ>3D投影の設定を開きます。
平行投影の設定より画面右上の投影タイプ(家のマーク)を長押し、上段右端の[二等角投影(トリメトリック)]を選択し、OKで画面を閉じます。
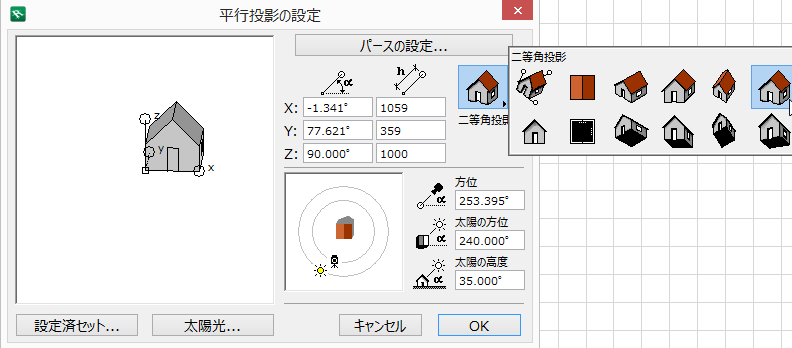
②作図したものから遠く離れた位置になにかがある場合
平面図にし、ツールボックスより矢印を選択し、メニューバー 編集>全て選択をクリックすると要素がすべて選択します。
マウスのホイールで図面を縮小し、離れた位置にあるものの位置を確認します。
選択を解除後、離れた位置にあったものを選択し削除してください。
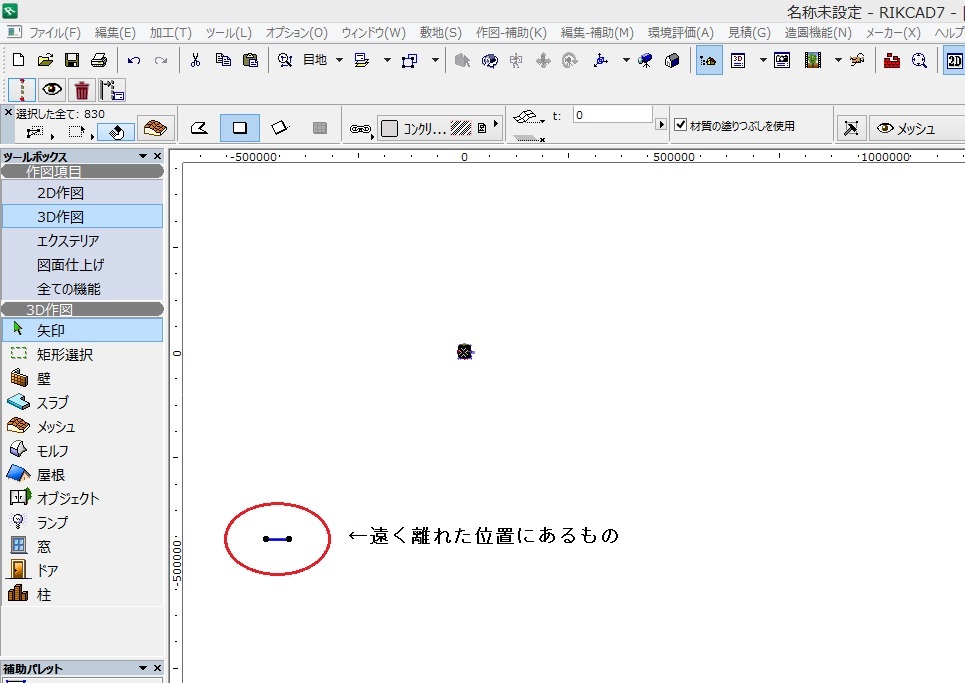
③配置されているものの高さがおかしい場合(以下は窓の高さがおかしい場合)
- ツールボックスより窓を選択し、メニューバー 編集>窓を全て選択をクリックします。
- 選択した窓を削除し、3Dに切り替えて表示されるのであれば窓が原因となりますので、どの窓が原因か切り分けをします。
- メニューバー 編集>検索と選択を開き、条件セット名を[全要素(全てのタイプ)]にし[追加]をクリックし、条件効果を[名前]にします。
RIKCAD9以上の方は[追加]>[IDとカテゴリ]>[名前]を選択し
右下の[追加]をクリックします。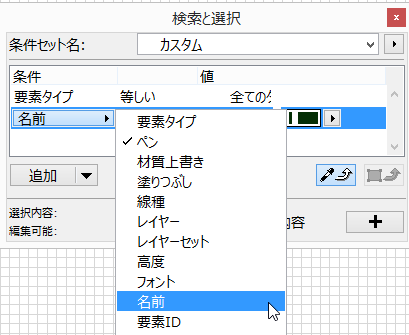
- 値編集
 をクリックし、名前を選択画面から一つ窓を選択した状態でOKで画面を閉じます。
をクリックし、名前を選択画面から一つ窓を選択した状態でOKで画面を閉じます。
検索の画面の右下 をクリックすると選択した窓だけすべて選択されるので、削除して3Dで表示されるようであれば、選択した窓が原因となります。
をクリックすると選択した窓だけすべて選択されるので、削除して3Dで表示されるようであれば、選択した窓が原因となります。
※複数の窓がある場合は削除後、元に戻り4の作業を何度か繰り返し、原因となる窓を探してください。 - 原因となる窓が分かりましたら、さらに条件を追加し窓の絞込みを行います。
[追加]をクリックし、条件効果を[高度]を選択します。
RIKCAD9以上の方は[追加]>[位置]>[GLからの高度]をクリックし
右下の[追加]をクリックします。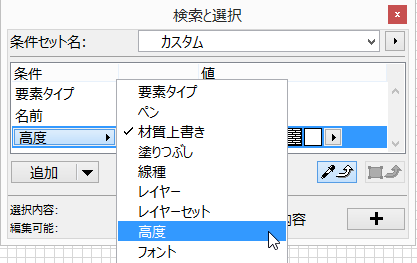
- 下記の画像の赤枠のように設定し
 をクリックすると、条件の窓が選択されるので
をクリックすると、条件の窓が選択されるので
右クリック[選択した窓の設定]を開き、配置位置の数値を変更してください。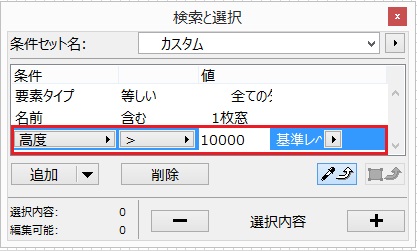
- ※オブジェクトや、スラブなど各要素の高さがおかしい場合も同じ手順で検索可能です。
関連項目


