スマートボックスのパレットからモジュールマネージャーを起動させることができます。モジュールマネージャーは図面上の要素をまとめてひとつのユニット(モジュール)として登録・管理しておくことができます。
登録したユニットは、同じパソコン内ならどの図面でも使用でき、それぞれの入力した要素を維持したままですので、変更削除も可能です。またインターネットに接続された環境であれば、各メーカーが作成しているエクステリアデザイン集「エクスプラット」から、最新アイテムのデザインを図面に取り込むことができます。
1)画面上にスマートボックスを表示させ、[モジュールマネージャー]をクリックします。[モジュールマネージャー]が起動します。
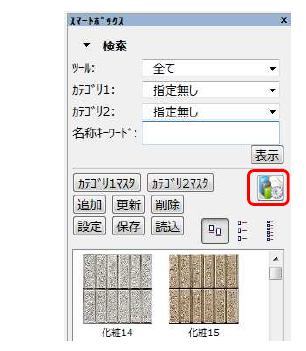
2)モジュールマネージャー画面が表示されます。
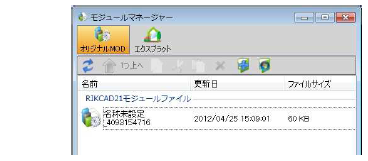
3)モジュールマネージャーに登録するユニット(モジュール)用のデータを図面上に入力します。
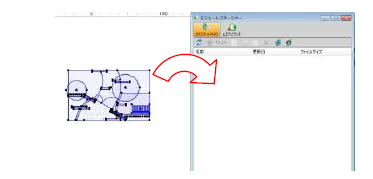
4)登録する要素すべてを矢印ツールで選択状態にし、そのままモジュールマネージャー上にドラッグ&ドロップします。ファイル名が表示されれば登録完了です。
※登録する要素によっては、登録完了まで時間がかかる場合があります。
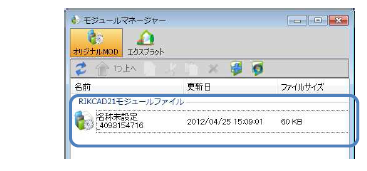
5)登録されたモジュールファイルは、”プランファイル_10桁の数字”で表示されます。
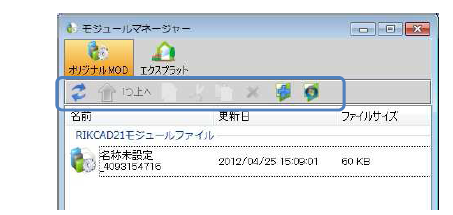
6)モジュールマネージャーでの操作は、モジュールファイルの管理を行うことができます。
[モジュールマネージャー]設定画面

①モジュールマネージャーの内容を更新します。
②フォルダを作成した場合作成したフォルダ内の一つ上の階層に移動します。
③選択したフォルダやモジュールをコピーします。
④選択したフォルダやモジュールを切り取ります。
⑤コピーや切り取ったフォルダやモジュールを現在表示されている場所に貼り付けます。
⑥選択したフォルダやモジュールを削除します。
⑦新規のフォルダを作成します。
⑧モジュールファイルが保存されているフォルダを開きます。
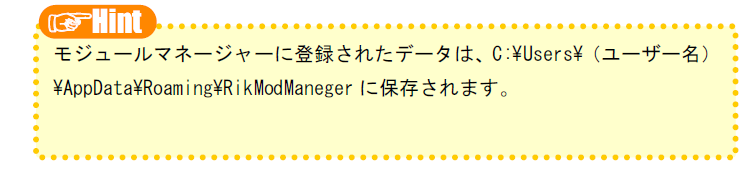
7)保存したモジュールを図面上に配置するには、モジュールマネージャに登録されたモジュールを図面上にドラッグ&ドロップします。
すると、図面上にモジュールが配置されます。
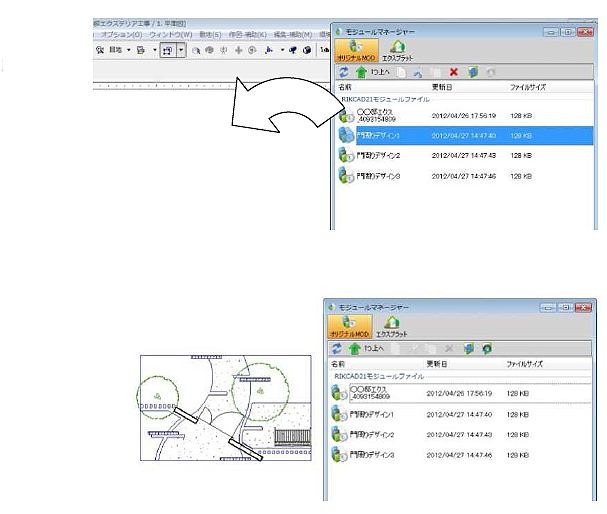
8)配置されたモジュールは、RIKCADの入力要素で構成されているため、モジュール配置後自由に加工することができます。
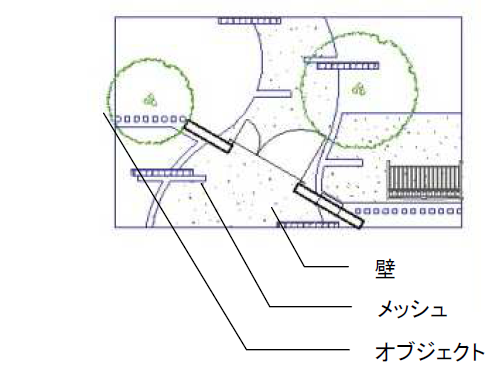
エクスプラットの利用
モジュールマネージャでは、インターネットを利用してエクステリアデザインサイト「エクスプラット」のデータを表示、図面上に取り込むことができます。
1)スマートボックスから「モジュールマネージャー」を起動し、「エクスプラット」のアイコンをクリックします。
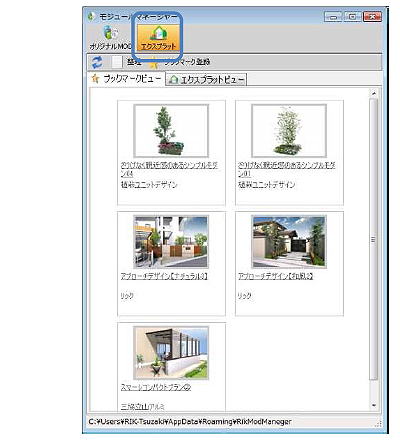
2) エクスプラット画面に切り変わります。
[エクスプラット画面]
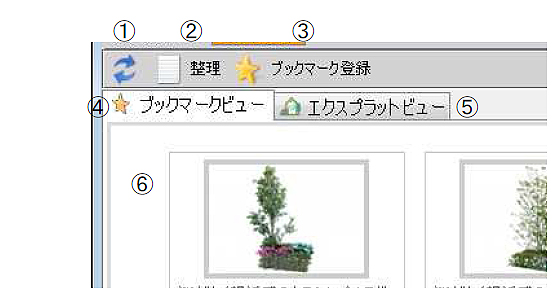
①ブックマークされている一覧の表示を更新します。
②ブックマークビューの並び替え、削除を行います。
③エクスプラットのデータをブックマークビューに登録します。
④表示をブックマークビューに切換えます。
⑤表示をエクスプラットビューに切換えます。(表示には、インターネット接続環境が必要)
⑥ブックマークされたプラン一覧が表示されます。
[エクスプラット]整理画面
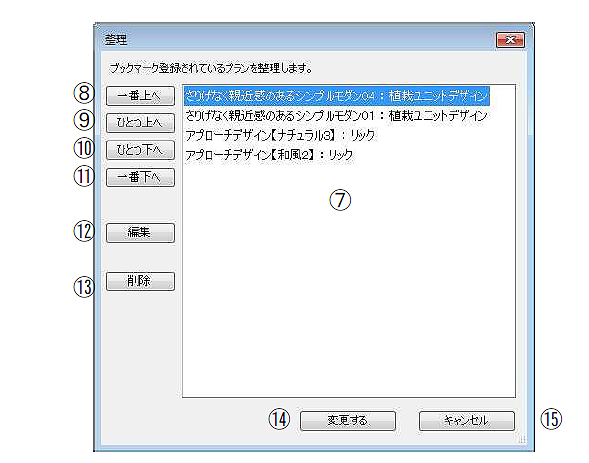
⑦ブックマーク登録されたプラン一覧を表示します。
⑧選択したプランを一番上に移動します。
⑨選択したプランを一つ上に移動します。
⑩選択したプランを一つ下に移動します。
⑪選択したプランを一番下に移動します。
⑫選択したプランの名称を編集します。
⑬選択したプランをブックマークから削除します。
⑭並び替え、削除、名称変更した内容を反映させます。
⑮変更内容を保存せずに整理画面を閉じます。


