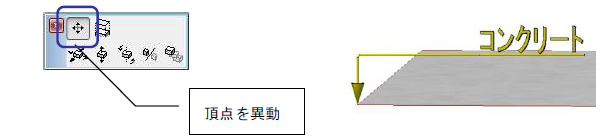「3D 引出線機能」は、従来平面図・立面図のみで表示していた引出線を3D画面で表示させる機能です。3D画面上での商品情報、注釈の表示が可能になります。
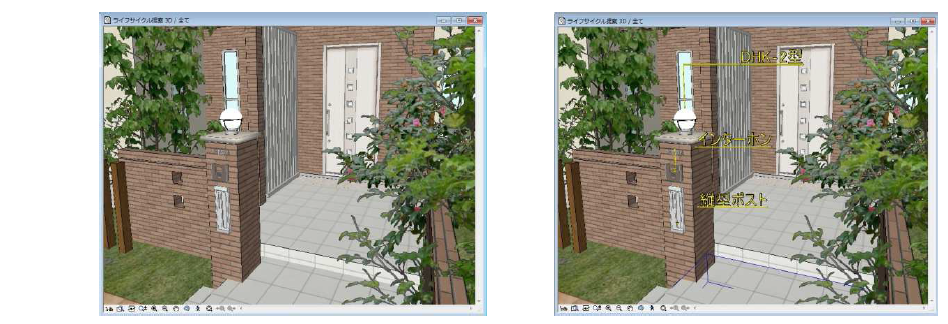
▽3D引出線の使い方
1)3D画面上に3D引出線を表示させるには、①3D画面上で3D引出線を入力する方法と②平面図で入力した引出線(ラベル)を3D引出線に変換する方法があります。
2)-①. 3D画面上で3D引出線を入力する方法
(1)3D 画面を表示させ、矢印ツールで3D引出線を入れる要素を選択します。選択後、ツールボックスの作業項目[3D]から補助パレット内の[3D引出線]をクリックします。
(2)3D引出線入力画面が表示されます。表示するフォントや色、参照線の有無を設定し、ラベルテキストの項目に表示したい内容を入力し、[OK]ボタンをクリックします。
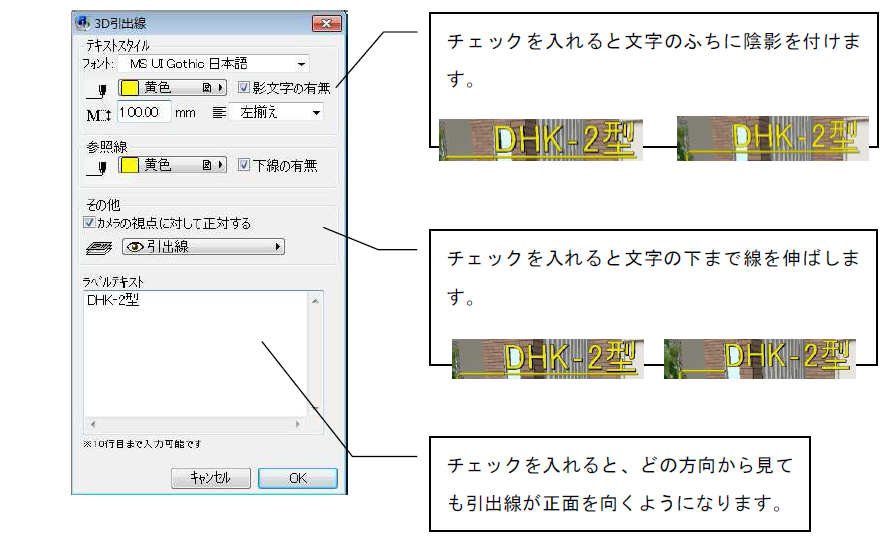
(3)選択した要素に3D引出線が入ります。

2)-②.平面図で入力した引出線(ラベル)から3D引出線を作成する方法
(1)平面図に入力した引出線(ラベル)から3D引出線を作成には、あらかじめ平面図用に入力した引出線(ラベル)を矢印ツールで選択状態にし、ツールボックスの作業項目[3D]から補助パレット内の[3D 引出線]をクリックします。
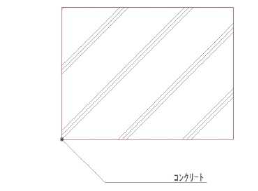
(2)3D引出線入力画面が表示されます。表示するフォントや色、参照線の有無を設定し、ラベルテキストの項目に表示したい内容を入力し、[OK]ボタンをクリックします。
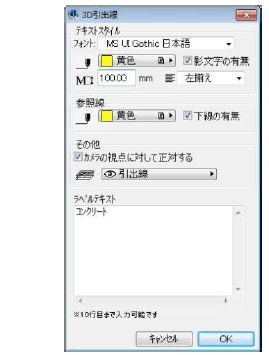
(3)3D引出線への変換後、メッセージ画面が表示されます。[OK]をクリックすると3D引出線が表示されるようになります。3D画面に切り替えて確認します。
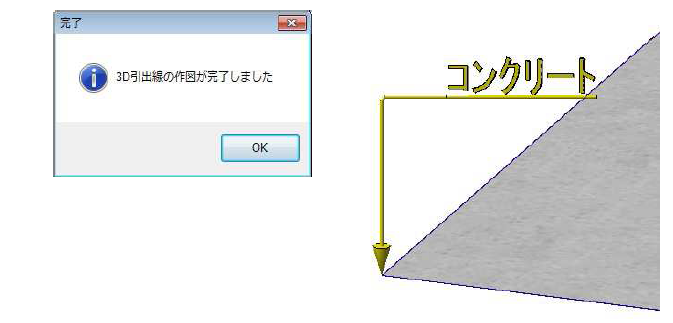
▽入力後の3D引出線の変更
3D画面に表示される3D引出線は、「3D引出線」というオブジェクトツールを使用しています。入力後の「3D引出線」はオブジェクトの設定画面から様々な設定の変更ができます。
1)入力した3D引出線を矢印ツールで選択し、画面上部の情報ボックス内のオブジェクトの設定画面をクリックします。
選択したオブジェクトの設定(3D引出線の設定)画面が開きます。
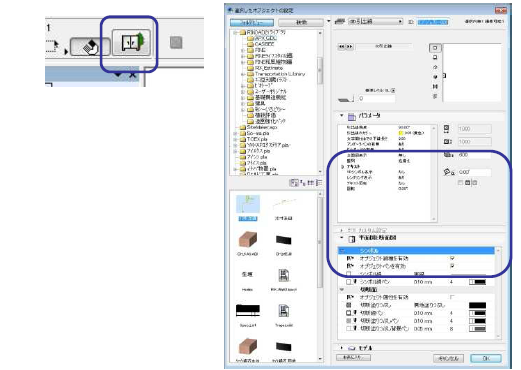
2)設定画面内の「パラメータ」の項目から、さまざまな設定を行うことができます。
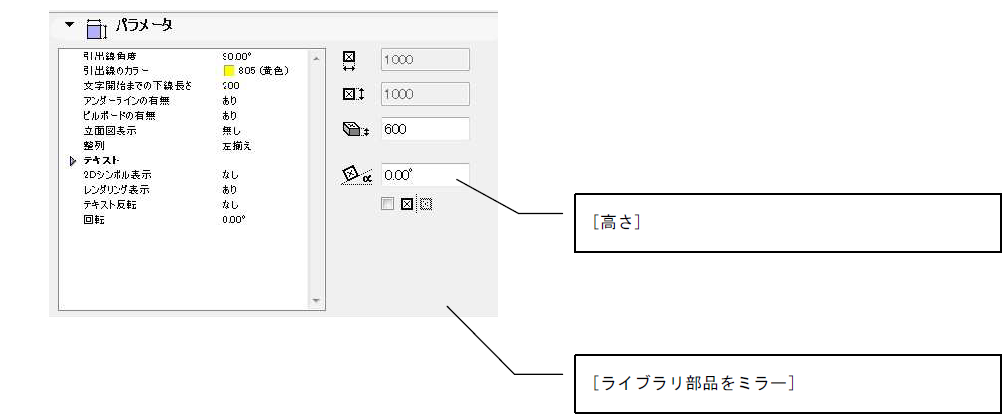
[パラメータ]の内容
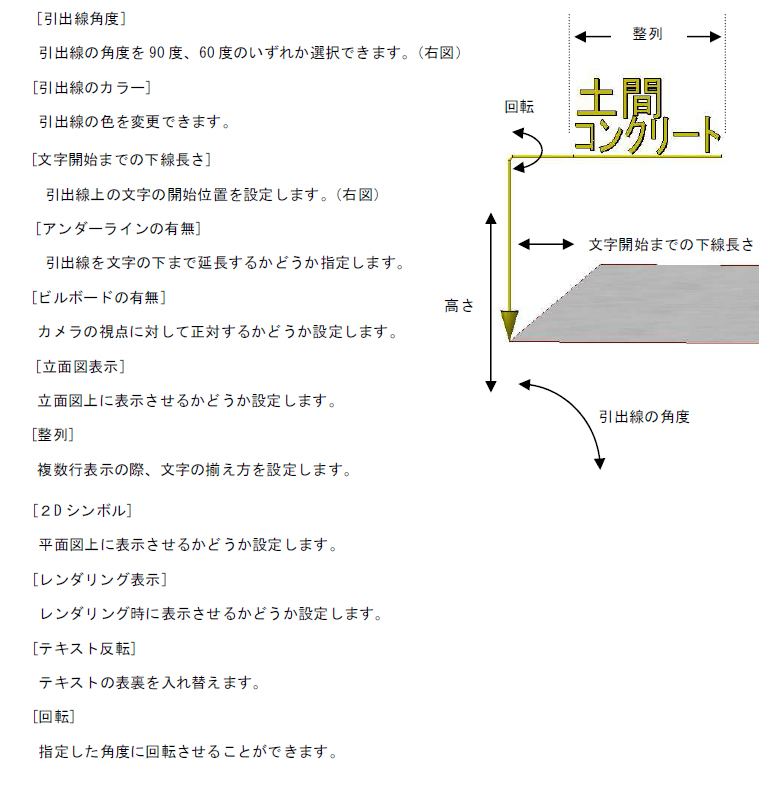
3)設定画面内の変更のほか3D画面でも、高さ、文字開始までの下線長さを変更することができます。
3D画面上で3D引出線を選択すると、引出線上に紫のひし形が表示されます。この部分を長めに押すと、ペットパレットが表示されます。
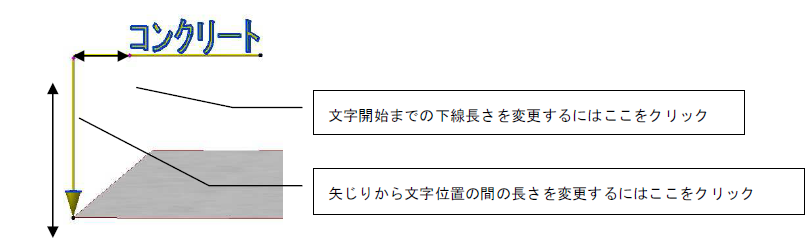
ペットパレット左上の「頂点を移動」をクリックすると、3D引出線の位置を調整することができます。