すでにRIKCADに登録されている素材に新しく別の色を追加したい場合、付属ソフトの「レタッチ」を利用すると便利です。
今回は、茶色のレンガ積みを黄色のレンガ積みにする作業を行ないます。
① 「レタッチ」を起動します。
「レタッチ」を起動します。
処理の選択のウィンドウが開いたら、「既存の画像を開く」を選択します。
②色を追加したい画像を選択して、「開く」をクリックします。
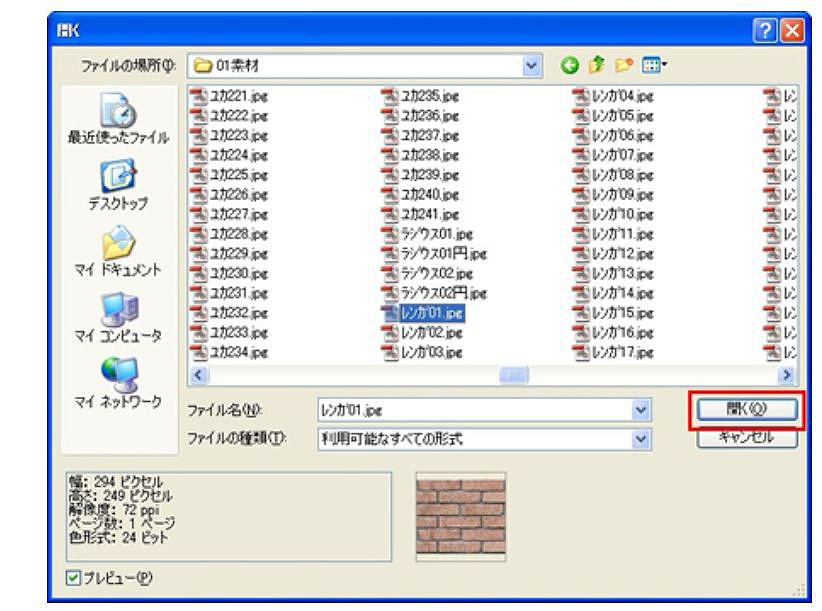
今回は、「RIKCAD7」⇒「RIKCAD21ライブラリ」⇒「テクスチャ」⇒「01素材」から、レンガ01を選択します。
③取り込んだ画像はツールボックスの中の 「ズームツール」を選択し、画像上で左クリックすると拡大、右クリックで縮小されます。
「ズームツール」を選択し、画像上で左クリックすると拡大、右クリックで縮小されます。
④次に、 「マジックワンドツール」を選択し、目地部分でクリックします。(目地のみが選択されます)
「マジックワンドツール」を選択し、目地部分でクリックします。(目地のみが選択されます)
シフトキーを押しながらクリックすると、追加選択が出来ます。
うまく選択出来ないときは、マジックワンドオプションウィンドウの 「選択する色の範囲」の数字を調節します。
マジックワンドオプションウィンドウが表示されていない場合は、マジックワンド選択状態で、「メニューバー」⇒「表示」⇒「サイドパネル」⇒「ツールオプション」で表示できます。
⑤目地がすべて選択出来たら、 「選択反転」ボタンをクリックします。(目地以外の部分が選択状態に変わります。)
「選択反転」ボタンをクリックします。(目地以外の部分が選択状態に変わります。)
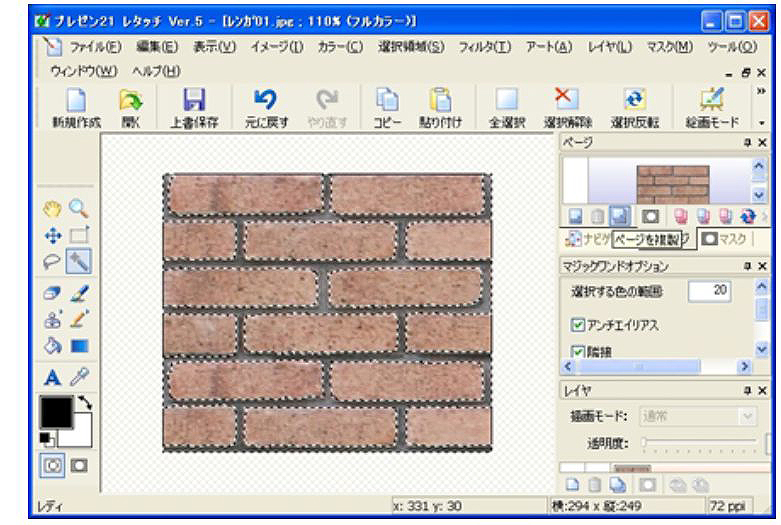
⑥  「塗りつぶし」ツールを選択し、
「塗りつぶし」ツールを選択し、![]() 「描画色を変更」ボタンの左上部分をクリックします。
「描画色を変更」ボタンの左上部分をクリックします。
下の「色の設定」ウィンドウの中から任意の色を選択します。自由に設定することも可能です(ユーザー設定タブ)。
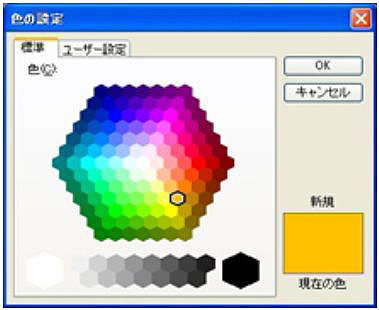
⑦画面右側の、「塗りつぶしオプション」の透明度を「70」程度に、「選択する色の範囲」を 「100~255」程度に設定し、「隣接」のチェックを外します。
レンガ画像の、選択部分の上でクリックすると着色されます。 (クリックを繰り返すと、再度着色されるのでご注意下さい。)
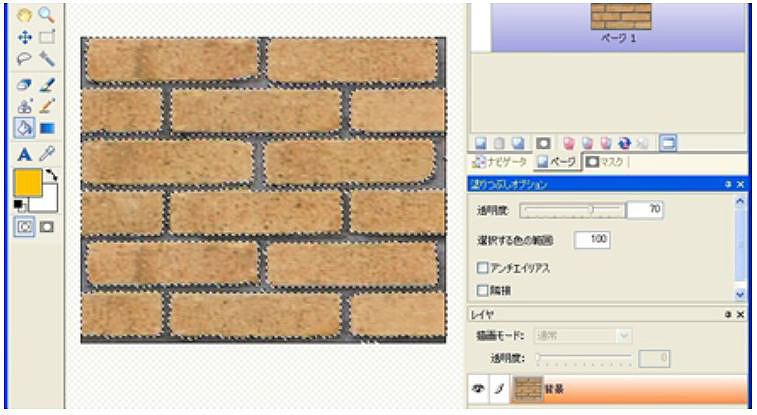
透明度の数値は色の具合によって変更してください。
数値が大きくなると淡く、数値が小さいと選択した色が そのまま塗られます。
⑧出来上がった画像に、名前を付けて保存します。
※元画像への上書き保存は絶対にしないで下さい。

「メニューバー」⇒「ファイル」⇒「名前を付けて保存」をクリックします。
保存先は、「RIKCAD21ライブラリ」フォルダの中の「ユーザーオリジナル」フォルダにします。
「JPEG保存」のウィンドウが開きましたら、保存品質は「最高品質・低圧縮」のままOKをクリックします。以上でレタッチでの作業は終了です。
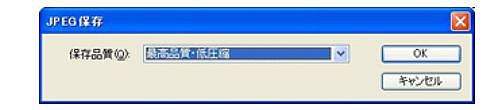
⑨次は、RIKCADでの作業です。
RIKCADを再起動するか、ライブラリの再ロードを行なってから、関連項目材料の登録方法の④の項目に進んでください。
関連項目


